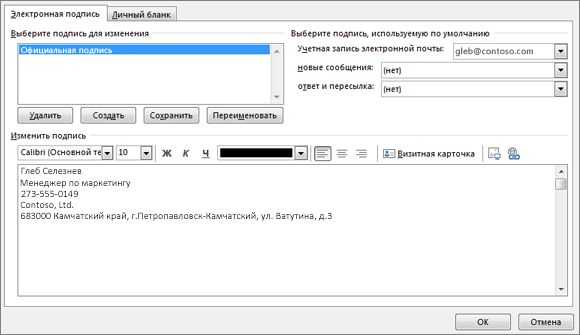В подпись – обзор приложений и практические советы
обзор приложений и практические советы
В среднем, офисный работник отправляет в день до 40 электронных писем – оцените охват аудитории. Как же произвести впечатление и рассказать о себе как о профессионале при помощи электронного письма? Создать к нему эффектную и информативную подпись.
Прежде чем мы поговорим о том, как создать хорошую подпись для email, приведем примеры того, как делать не надо.
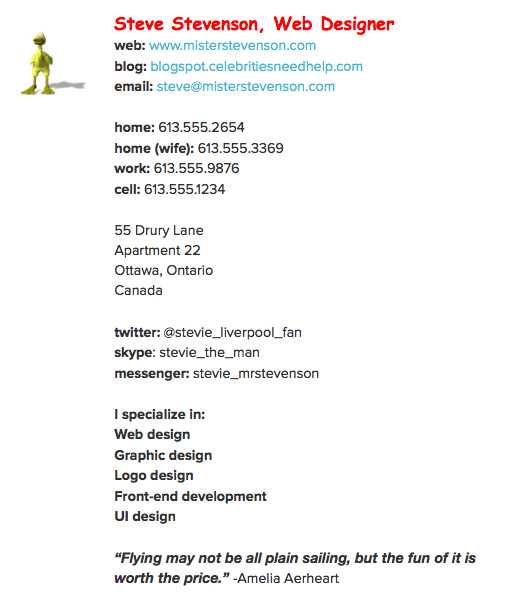
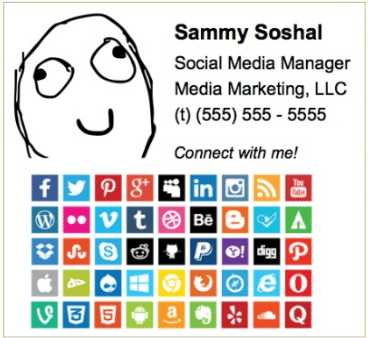
Что общего у этих примеров? Переизбыток информации. Подпись к email – это лаконичное дополнение, а не кричащий рекламный проспект.
Начнем с обзора сервисов, в которых можно создать email-подпись, а потом перечислим несколько советов по написанию.
Создание подписи в «Яндекс.Почте» и Gmail
«Яндекс.Почта»
Подпись для почты можно создать в самом почтовом клиенте. Рассмотрим, как это сделать в почте от «Яндекса».
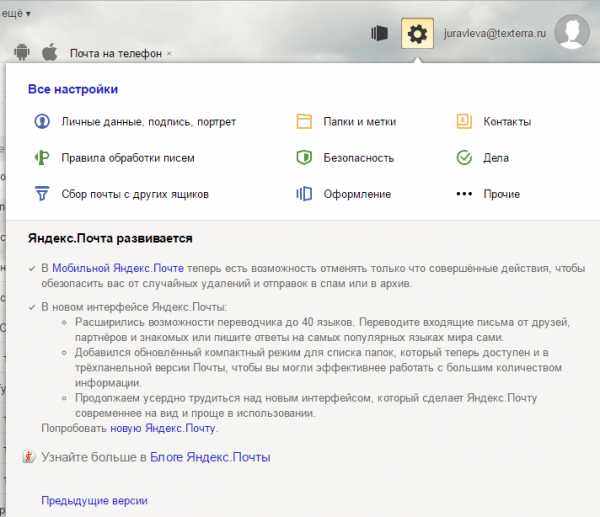
Смотрим на любезно приведенный пример и создаем свою подпись.
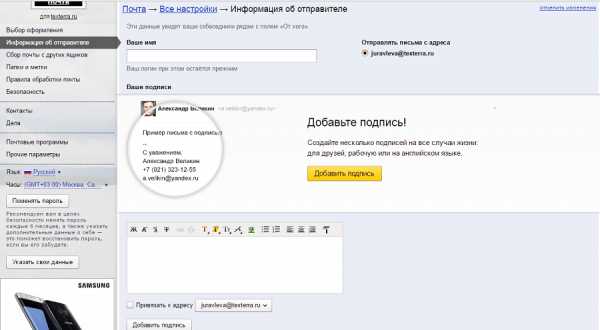
Отправляем письмо.
Gmail
Теперь создадим email-подпись для почты от «Гугл».
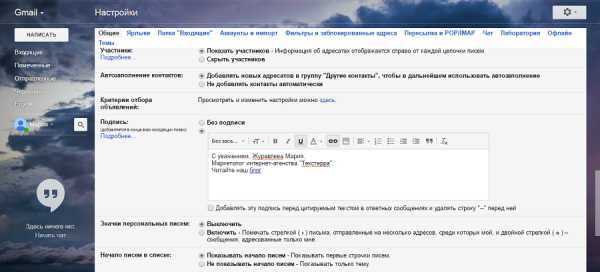
Создаем новое письмо.
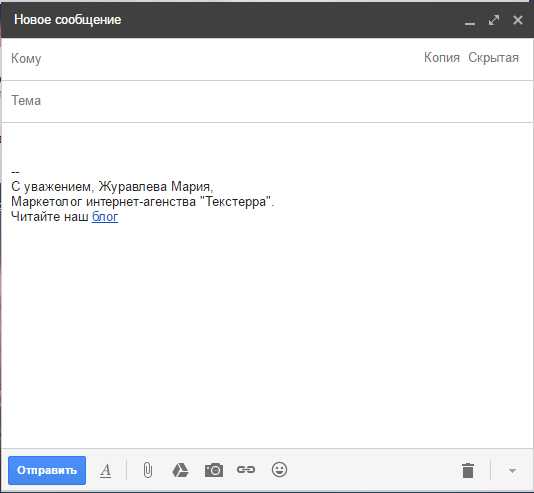
Приложения для создания email-подписи
Wise Stamp
Wise Stamp – один из самых известных сервисов по созданию email-подписей. Имеет две версии: бесплатную и Pro, которая обойдется вам в 4 доллара в месяц. В Pro версии вы сможете убрать обязательную установку приложения для Gmail, получить три набора шаблонов (к базовому добавятся Professional, Vertical и Minimalistic) и другие инструменты дизайна, а также создавать собственные иконки социальных сетей.
Также существует Business-версия приложения. У нее есть бесплатный пробный период в 14 дней. Бизнес-версия позволяет создать всем вашим сотрудникам email-подпись в одном стиле: каждому сотруднику не придется отдельно регистрироваться и платить деньги. Интеграция с Google Analytics поможет отследить, насколько эффективно повлияли ссылки в подписях на рост трафика вашего сайта.
У сайта понятный, несложный интерфейс. Слева заполняем графы с информацией, справа настраиваем оформление. Даже редактор дизайна базовой версии тут позволяет менять практически все, вплоть до размера и цвета иконок соцсетей.
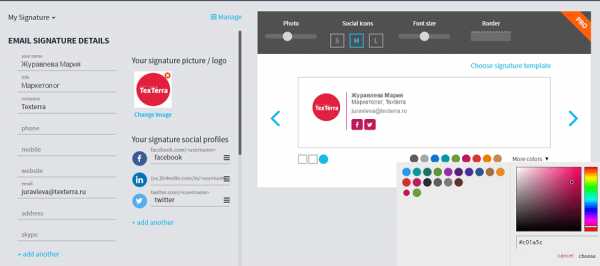
New Old Stamp
Разработчик называет свой сервис «самым простым инструментом для создания email-подписей в мире».
У New Old Stamp две версии: бесплатная и Premium, в которой цена за одну подпись составляет 2 доллара. В Premium-версии расширены возможности редактора, доступно изменение размеров логотипов или фотографий, добавлено больше цветовых схем и иконок соцсетей.
В списке клиентов сервиса значатся Apple, Nestle, Opel и другие известные бренды.
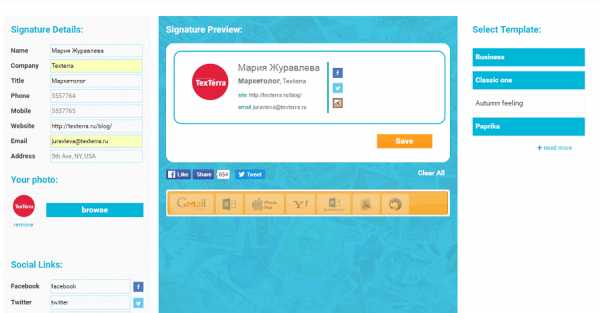
HTMLsig
HTMLsig включает в себя три версии: бесплатную, Basic (5 долларов в месяц) и Pro (30 долларов в месяц). Возможность редактирования email-подписи, созданной в бесплатной версии, станет недоступна спустя 30 после создания. Также в этой версии доступно меньшее количество стилей оформления. Лимит подписей в версии Basic – 50 штук. Она также позволяет размещать ссылки на ваши приложения в App Store и создавать визитки в едином стиле для вашей команды. В Pro-версии нет ограничений по количеству создаваемых подписей, а для ваших сотрудников вы можете создавать целые генераторы подписей.
Редактор разбит на вкладки от основной информации до добавления ссылок на ваши приложения (последний пункт доступен только платно).
Первая вкладка, Main, предназначена для указания личной информации, а Social – для страниц в соцсетях. Disclaimer – по умолчанию это текст, объясняющий, что «в письме содержится информация личного характера и ее распространение запрещено» и так далее. Сам сайт называет такой дисклеймер «не только раздражающим, но и юридически бесполезным», но позволяет его добавить. Текст дисклеймера можно заменить на любой другой и использовать его в качестве подписи к Banner – следующей вкладке. Баннер – это кликабельная картинка. Загрузите картинку, укажите ссылку и готово.
Следующей идет вкладка Style, она отвечает за изменение дизайна. Последняя вкладка Apps позволяет добавить ссылки на ваши приложения.
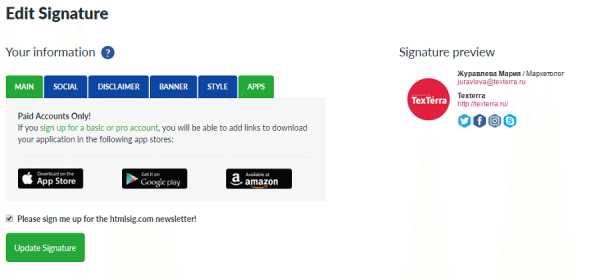
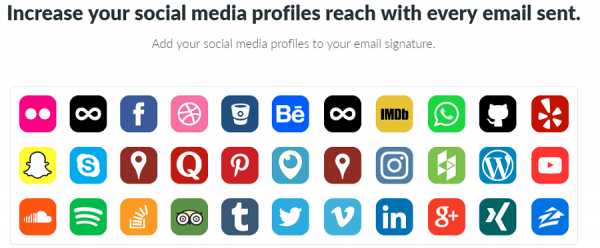
Hubspot Signature Generator
Hubspot Signature Generator – самый простой из перечисленных сервисов, и единственный полностью бесплатный. Минимальное количество функций не мешает создать неплохую email-подпись.
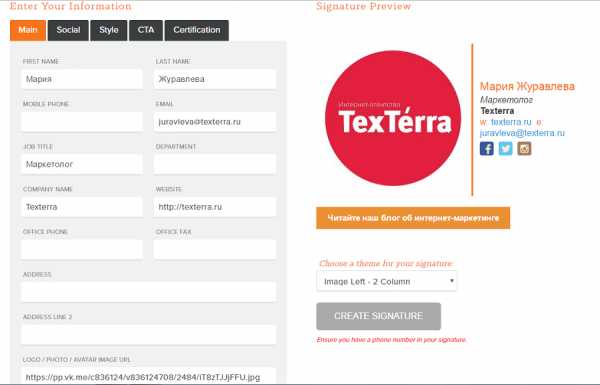
Первая вкладка Main включает в себя главную информацию, Social – ссылки на аккаунты в социальных сетях, Style позволяет менять дизайн, а CTA – добавить «призыв к действию». Последняя вкладка Certification отвечает за указание ваших сертификатов от сайта Hubspot. Положение элементов подписи меняем в списке Choose a theme for your signature.
Готово!
После завершения создания подписи в любом из перечисленных сервисов, появляется окошко с готовой подписью, которую вам остается только поместить в ваш почтовый клиент.
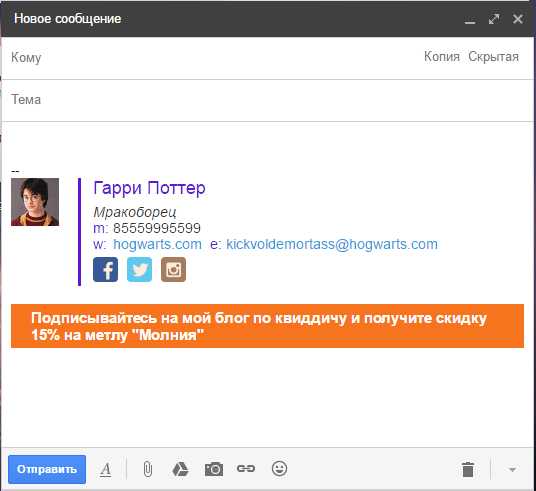
Советы по созданию email-подписи
- Используйте хорошо сочетающиеся цвета
- Выберите приятный дизайн
- Не используйте списки
- Не используйте анимации
- Не добавляйте в подпись свой email-адрес
- Укажите аккаунты в социальных сетях
- Добавьте свое фото или логотип компании
- Используйте разделители
- Отслеживайте посещаемость
- Укажите код страны
- Включите в подпись призыв к действию
- Не забудьте о мобильной версии
- Проверьте на спам
- Дублируйте на английском языке
Хороший дизайн представит вашу информацию в наиболее читабельном виде. Соблюдайте определенную иерархию: первым выделите ваше имя, а затем перечислите по степени важности свои контакты.
Вот еще несколько советов по дизайну:
Не превращайте вашу email-подпись в документ MS Word, списки в ней будут выглядеть неуместно.
Она не оправдывает ваши опечатки и совершенно не нужна.
Анимация не только часто некорректно воспроизводится, но и добавляет лишнего веса вашему письму.
Этот совет звучит странно, но многие люди действительно так делают: подписывают адрес почтового ящика, с которого и отправляют письмо. Представьте, что хозяин дома на вечеринке представляет вам своего друга: «Знакомься, это Игорь», а тот говорит: «Приятно познакомиться, меня зовут Игорь». Зачем? Имя уже известно, не нужно его повторять. Так и с адресом почтового ящика.
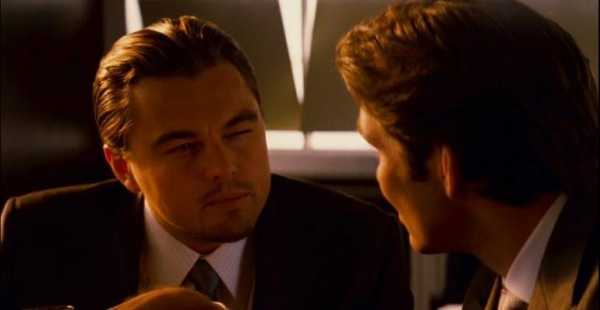
Профиль в социальных сетях – это ваш личный бренд. Аккаунты могут многое рассказать о человеке и том, чем он занимается, а также позволяют связаться с вами лично. Поэтому добавление ссылок на ваши социальные сети – это отличная идея для email-подписи.
Вместо текстовых ссылок на социальные сети лучше использовать иконки. Они не только лучше вписываются в общий дизайн подписи, но и легко узнаваемы. Кроме того, иконки вместо ссылок сделают вашу подпись более компактной, оставляя место для другой важной информации. Если вы пользователь многих социальных сетей, то укажите несколько наиболее важных и регулярно обновляемых.
Не бойтесь использовать изображения в вашей email-подписи. Ваша собственная фотография сделает вас реальным человеком, а не неким автором письма, а добавление в подпись логотипа бренда способствует повышению его узнаваемости.
Убедитесь, что картинка корректно отображается во всех почтовых программах и хорошо выглядит на портативных устройствах.
Лучше не перегружать email-подпись большим объемом текста. Но если хочется разграничить информацию и сделать ее текст более читабельным, то стоит использовать разделители, например, вертикальную черту. Добавить ее можно в любом приложении для создания email-подписи.
Вы добавили в email-подпись ссылки на свои социальные сети или блог. Но как узнать, переходит ли кто-то по ним? Сделайте их отслеживаемыми и наблюдайте за статистикой посещаемости: для соцсетей можно использовать сокращатели ссылок, а для сайта или блога – UTM-метки.
Если вы работаете с людьми по всему миру, не забудьте указать код вашей страны перед номером телефона. Телефонные коды стран можно посмотреть тут.
«Призыв к действию» (call to action) – отличное дополнение вашей email-подписи. Он должен быть простым, актуальным и ненавязчивым. Лучше выполнять его в том же стиле, в котором написана вся email-подпись. Призывом к действию может быть предложение подписаться на ваш блог или посетить ваше выступление, поэтому его следует периодически обновлять.
По данным сайта Litmus, 56% электронных писем открываются на мобильных устройствах. Чем больше людей, использующих портативные гаджеты, тем больше внимания следует уделить корректному отображению на них любого вашего контента, в том числе и email-подписи. Убедитесь, что ваш текст достаточно крупный, чтобы хорошо читаться на небольшом экране, а на ссылки и иконки удобно нажимать пальцем. О том, как оптимизировать email-контент для мобильных устройств, читайте в нашей статье.
Почтовые клиенты могут принять письма с некорректными email-подписями за спам. Поэтому проверьте, не попадает ли ваше письмо в заветную папку.
Необязательно всегда повторять информацию в email-подписи, но если вы работаете с англоязычными партнерами, это может быть весьма полезно.
Важная мелочь
Даже такая незначительная, казалось бы, деталь, как email-подпись, может сыграть важную роль в продвижении вашего бизнеса и повлиять на ваш профессиональный имидж, поэтому стоит уделить время ее разработке. Для этого вы можете использовать как редактор в почтовых клиентах, так и специальные сервисы.
kak-sozdat-krutuyu-podpis-dlya-email-obzor-prilozheniy-i-prakticheskie-sovetytexterra.ru
Крутая подпись в электронном письме: примеры и теоретические рекомендации
Добрый час друзья блога moikomputer.ru!
Сегодня вы научитесь самостоятельно создавать суперклассную и привлекательную подпись в электронном письме. Используя для этого три бесплатных способа: стандартный в настройках самого ящика; Google документы; сервис Hubspot Signature Generator.
Не только офисные сотрудники ведут ежедневную переписку, исчисляемую десятками электронных писем, но и обычные пользователи имеют почтовые аккаунты, на которые получают корреспонденцию, отправляют ответы, запросы и прочее.
Естественно интенсивность будет отличаться, но тем не менее эл. ящик нужен всем. А многим еще и эффективная подпись к своим письмам будет очень кстати, благодаря которой можно добавить о себе, о своей компании больше информативности и привлекая таким образом внимание своих оппонентов.
3 варианта для создания подписи в письме
И так как уже было сказано выше способов 3, но первые 2 будут показаны на образце почтового ящика Gmail. Если у вас до сих пор еще нет в этом мегапопулярном сервисе своего аккаунта, то спешите это сделать на примере статьи: как создать почту gmail.com. А вот третий подойдет для каждого эл. ящика. Стоит заметить в любом «почтовике» есть возможность создания своей простой подписи.
Вариант №1
Как сделать подпись через настройки клиента Gmail
1. В верхнем углу по правой стороне нажимаем Шестеренку.
2. В открывшемся окне выбираем пункт Настройки.
3. Скролим страницу до момента настройки подписи.
4. В небольшом текстовом редакторе создаем простую подпись, не забывая в конце экрана нажать кнопку: Сохранить изменения.
Если необходимо внедрить ссылку выделяем нужное слово нажимаем на значок «цепь» и в поле Веб-адрес вписываем url ссылки.
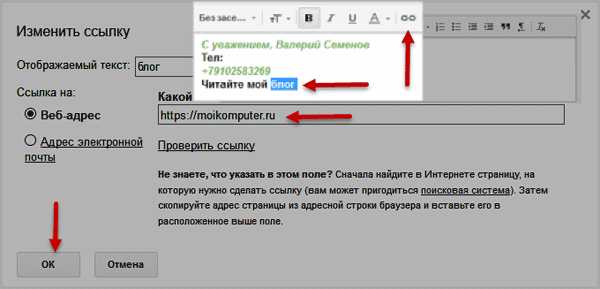
Для сохранения результата не забываем про кнопку ОК.
Как создать подпись в электронной почте в Google документы
1. Создадим новый документ для этого перейдем в свой Google диск по ссылке https://drive.google.com
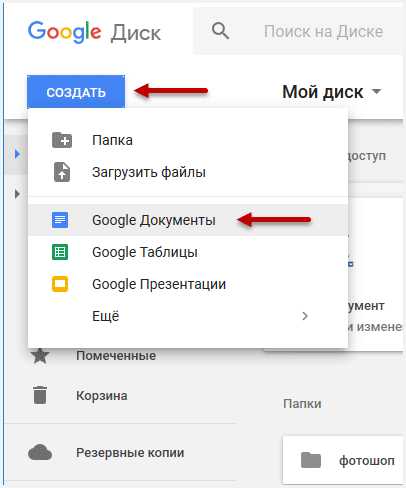
2. Теперь нам потребуется таблица, но прежде чем ее начать строить нужно хорошо продумать как будет выглядеть подпись, чтобы знать сколько потребуется столбцов и ячеек. Для этого в качестве примера я приведу несколько визуальных образцов.
Подпись в письме примеры
Не стоит стараться сделать электронную подпись сложной минимализм всегда будет выглядеть более элегантно и выгодно. Просто укажите свое имя возможно должность, номер телефона, адрес и веб-сайт и этого будет вполне достаточно.
Можно, также добавить для большей визуализации цветовые эффекты, но не стоит увлекаться 1-2 тона, но не более того иначе получиться винегрет.
Неплохо будет добавить личную фотографию что придаст визуальный интерес и запоминаемость.
Логотип вашей компании тоже даст эффект заинтересованности и запоминаемости, но выбирать нужно, что-то одно исходя из личной ситуации, а вот совмещение тут не всегда возможно, нужно экспериментировать.
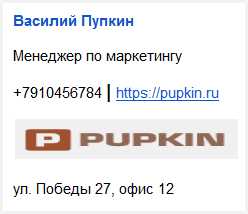
Еще один пример с применением логотипа компании используя разделитель, а в имени жирный цветной шрифт в верхнем регистре, что несомненно привлекает внимание.
Используйте социальные сети это обязательно станет для вас дополнительным трафиком, стоит учесть более 3–5 значков соц. сетей ненужно ставить помните про минимализм.
Добавьте к подписи призыв к действию, не забывая о простате и насущности лозунга. Вы можете обещать скидки на свои продукты, просто поощрять регистрацию на сайте и многое другое. Главное не забывать периодически менять призыв по мере его актуальности современности на данный момент.

Хочу еще раз напомнить рекомендации при составлении подписи.
Как не нужно делать:
1. Никогда не делайте из подписи целую статью, состоящую из списка адресов телефонов и прочей информации, которая будет по контенту больше самого письма.
2. Если вы имеете аккаунты во всех существующих социальных сетях, то это не значит, что их все нужно впихнуть в свою подпись — это просто глупо 3–5 самых популярных вам дадут в сто раз больше эффекта.
3. Не указывайте свой email зачем подписывать ящик, с которого отправляете письмо и так будет ясно что это вы.
4. Не используйте анимированные картинки они только нагрузят ваше письмо, а отображаться корректно вряд ли будут.
Правильная подпись в письме выглядит так:
1. Подпись в письме должна начинаться со слов с уважением… (сугубо личное мнение).
2. Добавлять цвета и жирный шрифт, но главное не переусердствовать, избегайте слишком ярких и блеклых возможно применить тот тон, что используется в вашем логотипе.
3. Фото и логотип смогут добавить индивидуальность и запоминаемость.
4. Социальные сети не только помогут обратить внимание, но и добавят еще прирост трафика на ваш сайт.
5. Для придания образности также подойдут разделители (вертикальная черта) это добавит значимости и заострит внимание.
Теперь определившись какую, мы хотим видеть подпись в электронном письме переходим к созданию таблицы. Я покажу принцип создания на своем примере, а вы уже по этому руководству сможет создать «шедевр» на свой вкус.
Благодаря таблице структуризация элементов не будет нарушена так, как почтовый клиент может распознавать только табличные значения. Иначе получится хаос перенос текста и картинок будет выглядеть не так, как вы планировали изначально.
1. Итак, идем по пути Вставка ⇒Таблица в моем случае она будет 5X4 где пять — это одно фото и 4 иконки социальных сетей, а четыре это строчки под текст.
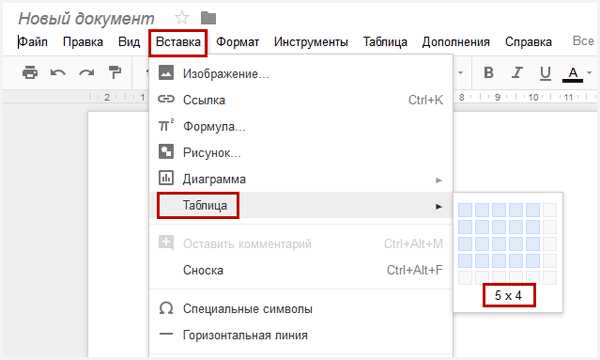
У вас должна получиться такого вида таблица.
2. Выделяем все ячейки левого столбца и жмем по нему ПКМ. В появившемся контекстном меню выбираем пункт Объединить ячейки.
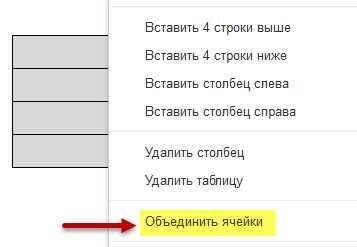
1. В результате произведенных действий левый столбец очистится от линий, теперь самое время вставлять фото.
2. Если картинка слишком большая и из-за нее поехала нижняя строка таблицы это нормально кликаем ПКМ по картинке появиться возможность изменения размера, о чем будут сигнализировать по всему периметру синие квадратики. Ставим курсор на квадрат нижнего угла по диагонали он примет вид двухсторонней стрелки зажимаем ПКМ и тянем в верхний левый угол фотки, тем самым сжимая ее в размере.
3. Ячейки выровнялись, но нужно отцентровать изображение, для этого также сожмем столбец до потребного вида.
4. Полученный результат устраивает, значит переходим к дальнейшим действиям. Совет если потребуется отменить действие пользуйтесь горячими клавишами Ctrl+Z. Кстати этот метод отмены работает во многих программах.
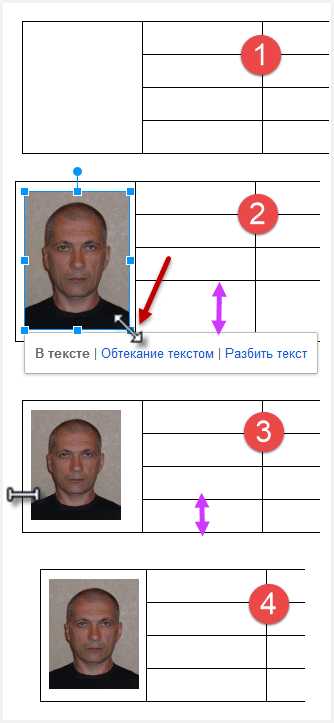
3. Выделяем верхнюю строку кликаем по ней выбираем пункт Объединения ячеек и так поступаем с двумя последующими, самую последнюю не трогаем.
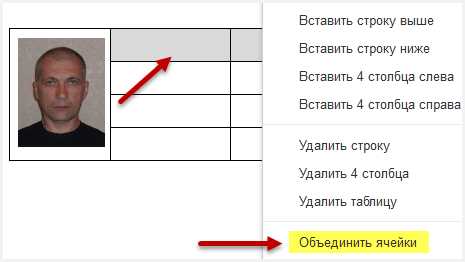
4. Заполняем поля, размер шрифта от 8–10 не больше. В нижние четыре столбца вставим социальные логотипы (ссылку на архив готовых иконок я дам в конце статьи).
5. После вставки видите снова все поехало ничего страшного нет поступаем так же, как и с фотографией сначала ее сжали потом ячейки подогнали.
6. Вот, что получилось у меня, но это еще не все.
7. Выделяем таблицу — выбираем пункт Свойтва.
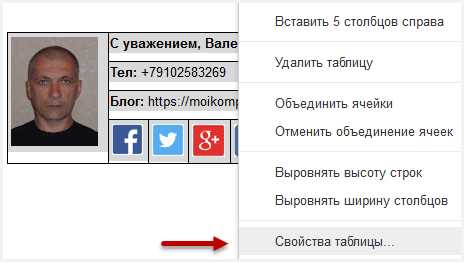
8. Границы таблицы: ставим значение 0 пт;
Поля ячеек: обычно от 0.05 до 0.09 в данном примере я выставил наименьшее;
Минимальная высота строки 0.5.
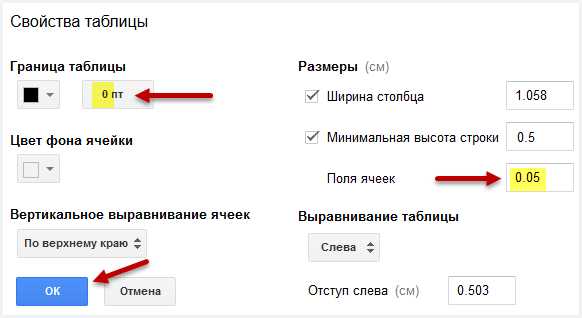
Вот, так теперь выглядит моя реальная подпись можете проверить если подпишетесь на обновления моего блога. Осталось добавить ссылки и все будет готово.
9. Чтобы ссылку на блог сделать рабочей выделяем ее, в панели инструментов редактора нажимаем на значок «звена цепи» и все больше ничего делать не нужно url-адрес будет рабочим, о чем станет ясно по изменившемуся цвету на классический синий.
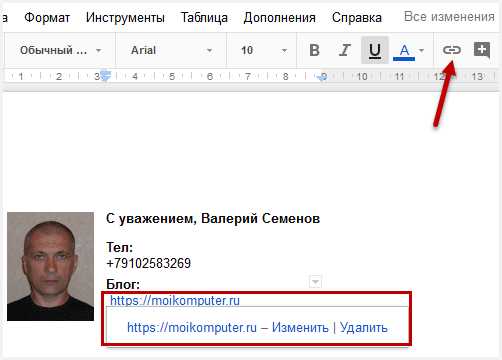
С социальными сетями будет подольше, сначала заходим в свой профиль, к примеру, facebook в адресной строке браузера копируем url на вашу страничку.
Переходим в редактор Google кликаем по соответствующей сети потом на «звено цепи» и вставляем скопированный URL-адрес в появившееся поле, после нажать кнопку Применить.
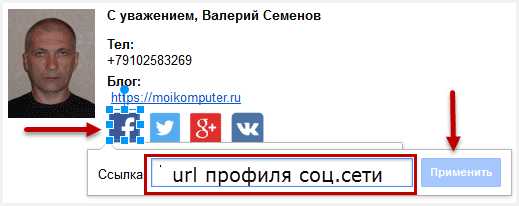
10. Ну вот,наконец приблизились к завершающему этапу чтобы вставить подпись в письмо:
• выделяем свое творение Ctrl + A;
• копируем Ctrl + C;
• открываем Настройки своего почтового ящика Gmail как мы это уже делали в начале статьи вставляем свою подпись предварительно удалив старою если, она была. Сохраните изменения.
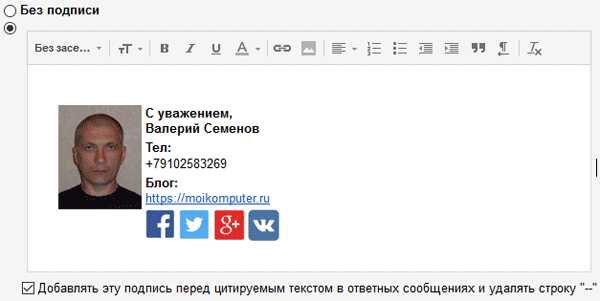
Если у вас вдруг все встанет криво смело сохраняйте изменения перезагружайте страницу после чего все должно быть ровно. Отправьте тестовое письмо на второй свой ящик и посмотрите результат.
Вариант №3
Онлайн-генератор подписи
Альтернатива вышеперечисленным способам это сервис Hubspot Signature Generator который является бесплатным в отличии о себе подобных и к тому неплохо справляется со своими обязанностями, а также прост в обращении.
Смотрите сами, моя подпись в письмах Яндекс выглядит почти так как на предоставленной картинке.
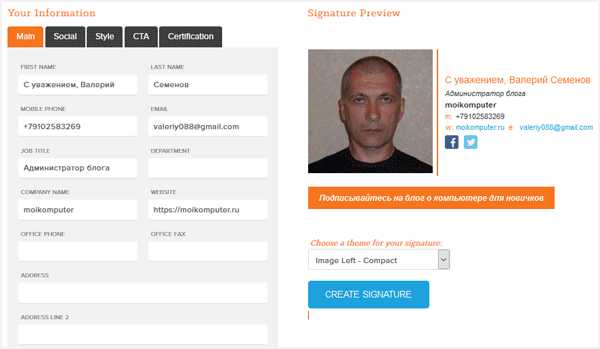
Из недостатков можно выделить:
• нет русификации сайта, но это легко исправить с помощью расширения Google Переводчик если вы совсем не знаете английский язык;
• русскоязычных социальных сетей тоже нет.
Eще один важный момент после вставки созданной подписи в почтовый аккаунт есть возможность ее отредактировать заменить английские буквы на русские изменить текст и цвет.
Вывод: подпись в электронном письме это неоспоримо выгодный инструмент, которым нельзя пренебрегать, особенно если вы деловой человек.
Обещанная ссылка с социальными иконками на мой Яндекс-диск.
Советую посмотреть ролик с обзором интересного сайта о списке адресов бесплатных почтовых ящиков на любой вкус, для разных целей.
Валерий Семенов, moikomputer.ru
moikomputer.ru
Как сделать бесплатно красивую подпись онлайн по фамилии
Наверное все помнят как делали свою первую подпись, как расписывались в паспорте, как ставили свою подпись в загсе, как исписывали тетрадки и каллиграфически выводили буковку за буковкой. Трепетное и незабываемое впечатление. Мы это прошли когда-то, но тогда не было интернета, подписи подсматривали у учителей, находили в книгах и в газетах.
А кто-то только пытается найти свой стиль, создать красивую креативную подпись на всю жизнь и также выводит на листочке автографы?!
Вашему вниманию предлагаю обзор сервисов, которые облегчат поиск в создании оригинальной личной подписи.
Содержание статьи
Сервис для создания собственной личной подписи

5 простых шагов и вы сможете сделать креативную подпись без большого труда.
Заходим на сервис, включаем переводчик в браузере или нажимаем на иконку в выпадающем меню отмечаем русский язык. Выбираем окно с надписью Создание с помощью нашего шаг за шагом мастера. Нажимаем Начало.
- Вводим имя и фамилию латинскими буквами. Нажимаем Следующий шаг. Все ваша подпись готова. На следующих шагах идет настройка подписи.
- Выбираем стиль шрифта и наблюдаем за изменением росписи.
- Выбираем и отмечаем размер шрифта.
- Устанавливаем наклон шрифта , определяем вариант с каким наклоном ваша подпись будет смотреться эффектно.
- Выбираем цвет текста и цвет фона, обратите внимание, что бы стояла галочка для выбора прозрачного фона.
Генератор рукописных подписей и надписей
Сервис для создания надписей, огромный выбор инструментов и большой полет для фантазии. Но нас интересует создание личной рукописной, каллиграфической красивой подписи.
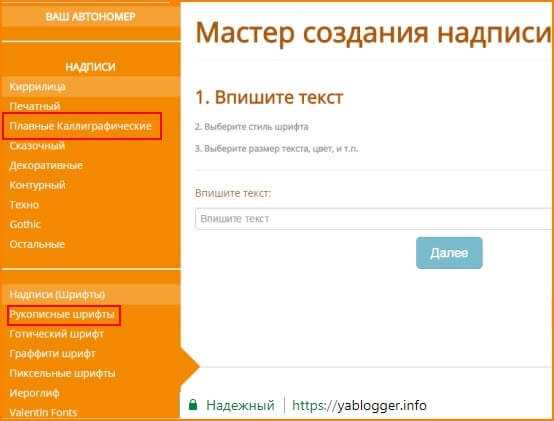 Генератор рукописных подписей и надписей онлайн
Генератор рукописных подписей и надписей онлайн
В левом меню на вкладке «Надписи» выбираем:
Плавные каллиграфические
- Первый этап — вводим инициалы и нажимаем Далее.
- Второй этап — смотрим примеры росписи, отмечаем стиль шрифта.
- Третий этап — выбираем цвет и размер шрифта, можно включить обводку.
Нажимаем Сохранить как и сохраняем файл в формате PNG. Подпись генерируется на прозрачном фоне.
Каллиграфическая личная подпись пример
Рукописные шрифты
Отмечаем шрифт, выбираем размер и цвет шрифта, вводим свои ФиО или Заглавную букву имени и фамилию и нажимаем Сгенерировать.
Рукописная подпись пример
Генератор подписей онлайн: создать бесплатно подпись онлайн
Еще один сервис, где возможно потренироваться и сохранить подпись на компьютер. Воспользуемся генератором подписей онлайн. Регистрироваться там не нужно. Заходим на сервис по ссылке >>>
 Генератор подписей онлайн
Генератор подписей онлайн
- В нужные поля вставляем инициалы, отчество не обязательно, я к примеру генерировала свое имя и отчество, но отчество внесла в графу «Фамилия«. Нажимаем кнопку «Подобрать подпись«.
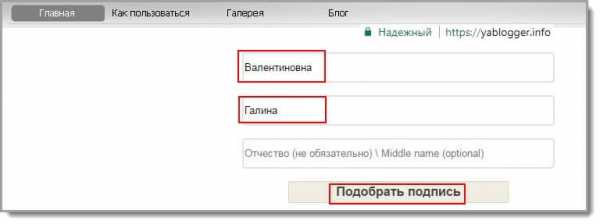 Вводим инициалы (ФИО)
Вводим инициалы (ФИО)
- Ждем пока сервис генерирует подписи, выбираем понравившийся вариант, стрелочкой перелистываем слайдер с изображениями.
 Генератор подписи онлайн по имени и фамилии
Генератор подписи онлайн по имени и фамилии
Если вам нужен вариант подписи как образец, нажимаем по картинке правой кнопкой мышки, в меню выбираем Сохранить картинку как и сохраняем картинку на компьютер в формате png.
 Сохраняем подпись в формате png
Сохраняем подпись в формате pngНужна картинка как анимация следуем по инструкции ниже.
Настройка анимации на сервисе » Генератор подписи онлайн»
- Нажимаем на гаечный ключик и попадаем в меню настроек, настраиваем анимацию на свой вкус. Тут можно запустить анимацию нажав на черный треугольничек и остановить ее прокрутку, чтобы настроить другие настройки- на вопрос «Повторять отрисовку?» отметить «Нет«.
- Настраиваем скорость рисования, выбираем толщину текста, отмечаем цвет, так же можно сделать подпись на фоне. В окне «Выбор фона» нажимаем левой кнопкой мыши и выбираем прозрачный фон или картинку
Если все понравилось, нажимаем «Сохранить анимацию«, ждем пока создастся файл, в окне браузера появится значок ( Всплывающее окно в Chrome заблокировано), в Яндекс браузере в правом углу находим такой значок . Многие бояться скачивать, когда в браузере окна заблокированы, но в Chrome дается объяснение, привожу цитату:
Браузер Chrome автоматически блокирует всплывающие окна (при этом в адресной строке появляется значок Всплывающие окна заблокированы). Эту функцию можно отключить. Если всплывающие окна заблокированы в настройках, но все равно открываются, вероятно, на вашем компьютере установлено вредоносное ПО. Как изменить настройки для определенного сайта Не все всплывающие окна ‒ это реклама или спам. Некоторые надежные веб-сайты просто показывают в них контент. Как разрешить сайту показывать всплывающие окна Запустите браузер Chrome. Откройте страницу, на которой заблокированы всплывающие окна. Нажмите на значок Всплывающие окна заблокированы в адресной строке. Выберите ссылку на нужное всплывающее окно.

Нажимаем на значок в окне браузера, перед вами откроется окно, жмем по ссылке, картинка откроется в новом окне браузера и сохраняем файл как gif картинку.
Пиктограмма с сердечком позволяет загрузить подпись в раздел «Галерея» и над картинкой появятся кнопки социальных сетей, что дает возможность поделиться подписью в социальных сетях.
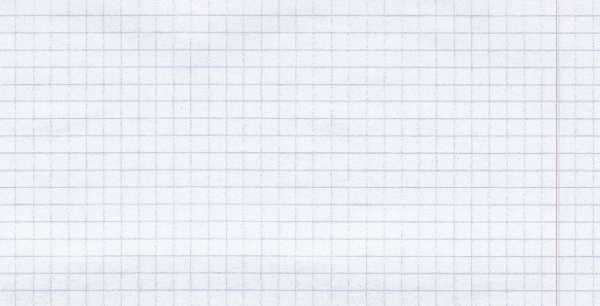
Генератор электронной рукописной и анимационной личной подписи

С помощью онлайн-инструментов на сервисе можно за пару простых и понятных шагов создать пользовательскую электронную подпись, легко сгенерировать рукописную роспись для использования в электронных письмах, на веб-сайтах, блогах, форумах, PDF, Word, Docs и т.д.
Минус сервиса, подписи создаются на латыни.
Читайте также:
Будь вместе с Я Блоггер

Будь в тренде!
Получай материалы прямиком в свою почту
*
ПОДПИШИСЬ!
Я даю согласие на сбор и обработку своих персональных и не персональных данных согласно действующей на сайте — политике конфиденциальности.Поделиться в соцсетях
yablogger.info
Красивая подпись. Как красиво сделать подпись? Примеры красивых подписей
Рано или поздно каждый из нас задумывается над тем, как придумать красивую подпись, чтобы она стала отражением его стиля, характера и профессии. Вдруг вы станете какой-нибудь известной или важной особой, будете оставлять свою подпись на вещах своих фанатов, книгах, а она у вас – обычная, заурядная закорючка, придуманная впопыхах во время получения паспорта и используемая далее по привычке! Поменять привычную закорючку на эффектную и оригинальную подпись можно в любом возрасте, но делать это лучше только один раз, иначе вы создадите себе множество проблем, связанных с важными бумагами.
Красивая подпись – своеобразный имидж человека, его заявление о себе, важный фактор успеха, формула выражения сущности и характера. Именно поэтому к ее выбору следует подойти со всей серьезностью.
Точка, точка, запятая – вышла роспись.… Ох, кривая!
При выборе подписи обращайте внимание на следующие нюансы:
- Подпись должна обязательно содержать инициалы или начальные буквы фамилии, чтобы ее смогли связать с вами и сразу понять, что она принадлежит именно вашей руке.

- Простота подписи – еще одно важное условие при ее выборе. Сложносочиненное факсимиле со спецэффектами, достойными агента ЦРУ, доставит вам множество хлопот. К тому же вы можете забыть технологию ее выполнения, выдавая каждый раз разную подпись. Роспись должна быть продуманной, чтобы вы могли помнить ее даже с закрытыми глазами.
- Основой для создания может послужить чья-нибудь красивая подпись, примеры оригинальных автографов и росписей.
- Остерегайтесь коротких и слишком простых подписей, даже если они у вас получаются очень красивыми. Подобная роспись – находка для мошенников, которые могут легко ее подделать.
- Согласно фен-шуй, лучше писать по направлению вверх, твердо и уверенно – это залог вашего успеха и процветания.
- Девушкам рекомендуется привязывать свою роспись больше к имени, нежели к фамилии, так как при смене девичьего статуса на замужний придется менять и подпись.
Учимся создавать эффектную подпись
Напишите на листе бумаги свою фамилию, имя, отчество и внимательно присмотритесь к ним — постарайтесь увидеть в них что-то новое. Возможно, посидев над этим занятием часа два, вы придумаете орригинальную идею. Если же вдохновение покинуло вас, предлагаем обратиться к нашим советам.
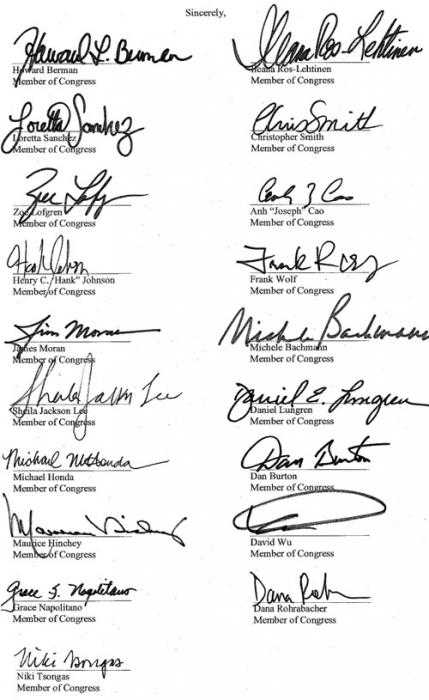
- Один из самых распространенных вариантов – использование первых трех букв фамилии либо заглавных букв инициалов. Такая роспись встречается сплошь и рядом и вряд ли может претендовать на звание уникальной и оригинальной.
- Попробуйте написать буквы друг поверх друга. Это не самый простой вариант, но зато достаточно серьезный и лаконичный. Красивая подпись получится у обладателей инициалов, начинающихся с букв «О», «С», «Е», «Ю».
- Поэкспериментируйте с красивым соединением букв в подписи, чтобы они плавно переходили одна в другую — роспись получится плотной, непонятной и загадочной.
- Можно сделать две заглавные буквы в росписи – имени и отчества, в том случае если вы не хотите делать акцент на своей фамилии.
- Еще один интересный вариант – использование латинского алфавита, китайских иероглифов и кириллицы в подписи. Например, половина факсимиле выполнена латинскими буквами, вторая — кириллицей, а дополнено все иероглифом. Подпись будет выглядеть роскошно и уникально.
- Что касается завитушек, которыми обычно заканчивается подпись, здесь все зависит от вашей фантазии – это может быть обычный круг, ломаная линия, «кардиограмма», синусоида. Главное — не переборщить с использованием завитков, иначе подпись получится мишурной и кричащей.
Если же вы сомневаетесь по поводу того, как красиво сделать подпись и будет ли она эффектной, обратитесь к помощи специальных программ или графических студий, которые ознакомят вас с примерами красивых подписей и помогут создать похожую.
Роспись в паспорте: это серьезно
Итак, наступил торжественный момент получения паспорта, а вы еще не придумали, как будете в нем расписываться. Ведь автограф, оставленный в этом самом важном документе, вы уже не сможете изменить, да и, к тому же, желательно чтобы подпись была красивой и нравилась вам.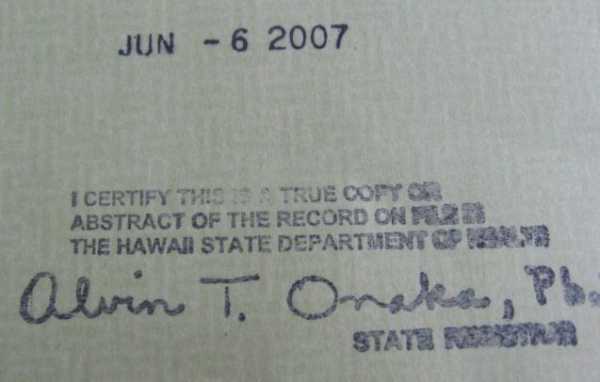
При составлении важных документов, например договора о купле-продаже, подпись на них должна быть идентичной росписи в паспорте. Поэтому лучше взяться за создание подписи заранее, чтобы привыкнуть к ней и научиться воспроизводить даже с закрытыми глазами.
Для того чтобы у вас получилась достойная и красивая подпись на паспорт, воспользуйтесь вышеуказанными советами. Помните, что мужская подпись – более серьезная и лаконичная, в отличие от женской, для которой допустимы легкомысленные завитушки и закругления.
Каждый человек обладает определенным почерком.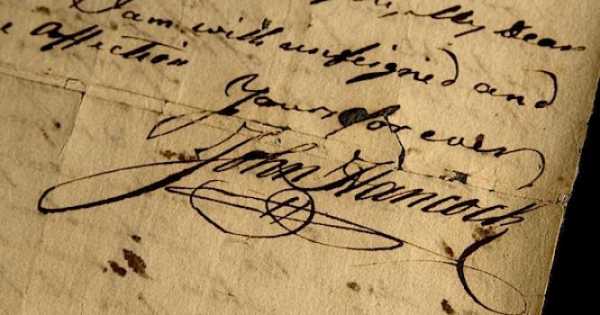 Однако при написании слов он подчиняется привитым в школе правилам правописания, пытается писать ровно и аккуратно, что мешает определить его характер и темперамент. Чего не скажешь о подписи, которая предполагает полет фантазии, давая полное представление о внутреннем мире автора. Подписью человек как будто показывает свою сущность, рисует свой психологический потрет.
Однако при написании слов он подчиняется привитым в школе правилам правописания, пытается писать ровно и аккуратно, что мешает определить его характер и темперамент. Чего не скажешь о подписи, которая предполагает полет фантазии, давая полное представление о внутреннем мире автора. Подписью человек как будто показывает свою сущность, рисует свой психологический потрет.
Направление штриха
Если конец подписи направлен вверх, ее автор — оптимист, его душу переполняет бушующая энергия, внутренняя сила, уверенность. Он легко и просто шагает по жизненному пути, не боясь трудностей и невзгод.
Подпись, уходящая вниз, говорит о противоположном темпераменте. Человек депрессивен, пессимистичен, подвержен частым заболеваниям, неуверен в себе и зол на окружающих.
Прямая и ровная красивая подпись рассказывает о человеке «золотой середины». Он одновременно пессимист и оптимист, имеет сбалансированный характер, привык делать все точно, аккуратно и правильно
Длина подписи
Длинная подпись создается людьми, привыкшими подходить ко всему с серьезностью и педантичностью.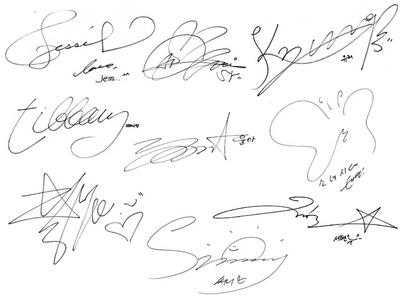 Это люди, для которых чужое мнение является основополагающим, они невероятно упрямы и настойчивы.
Это люди, для которых чужое мнение является основополагающим, они невероятно упрямы и настойчивы.
Короткое же факсимиле принадлежит людям нетерпеливым, шустрым и немного поверхностным. Они не любят медлительности, невнимательны и непостоянны.
Подпись человека может многое рассказать о нем, о его ценностях, мировоззрении, характере, являясь зеркалом его внутреннего мира. Не спешите при выборе факсимиле, постоянно тренируйтесь, чтобы запомнить его и придать ему индивидуальные штрихи. Ведь красивая подпись — это личный бренд, который будет своеобразной рекламой вашего внутреннего «я» на протяжении всей жизни.
fb.ru
Профессиональная подпись в почтовом клиенте
Подпись в письме — это точка контакта, которую мы используем чаще всего. Почему бы не повысить отдачу от обычных писем и не сделать подпись работающей. Добавить иконки соцсетей, сделать кнопку с призывом к действию. Для этого необязательно верстать письма в рассылочном сервисе или заказывать HTML подпись программистам.
Создать такую подпись можно за 7-10 минут. Есть ряд сервисов для генерации email подписи.
Например, newoldstamp.com, emailsignaturerescue.com или wisestamp.com. Наберите в поисковой строке фразу «Email Signature Template Generator», чтобы увидеть весь список генераторов подписи.
Большинство сервисов работают по платной подписке. Подпись для своих почтовых ящиков я создала в бесплатном сервисе hubspot.com. Повторите все шаги и настройте собственную подпись.
Кликнув по ссылке сервиса, вы сразу перейдете в окно настройки подписи. Слева расположена форма для внесения данных, где нужно заполнить поля в четырех вкладках.. Справа окно просмотра.

Вкладка Main для внесения ваших данных. Во вкладке Social настройте иконки со ссылками на соцсети. Доработайте цветовую гамму во вкладке Style. И если хотите сделать CTA кнопку, заполните поля во вкладке CTA. Последняя вкладка не нужна.
Я использовала не все поля основной формы. Например, поле «Компания». Название моего ООО Знают только корпоративные клиенты, с которыми я заключаю договор. А брендом является имя. Поэтому в поле «Департамент» я пишу не название подразделения, а области своей деятельности. Заполняйте те поля, которые нужны. Не стоит вносить физический адрес, если вашим клиентам не надо посещать ваш офис или магазин. Не перегружайте подпись.
Чтобы залить изображение для визитки (логотип компании или фотографию), HubSpot требует ссылку. Загрузите изображения в Dropbox, Google.Drive или любой сервис для получения URL изображения. Например, radikal.ru.
Основные данные готовы. Переходим к настройке соцсетей. HubSpot предлагает всего 4 иконки для ссылок на ваши соцсети. В платных генераторах подписи выбор гораздо шире. Вставьте URL ваших страниц в соцсетях и переходите к настройке стиля.
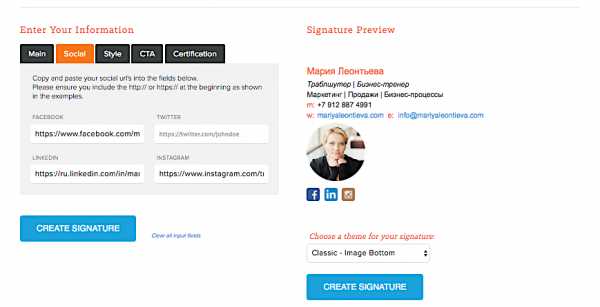
Выберите тему вашей подписи (SIGNATURE THEME), нажимая на стрелки в правой части поля. Оформите цветовое решение шрифтов. Воспользуйтесь для этого либо выпадающим списком цветов (клик на цвет), либо введите цифровой код нужного цвета. HubSpot предлагает всего 2 шрифта в поле FONT STYLE и 3 размера в поле FONT SIZE.
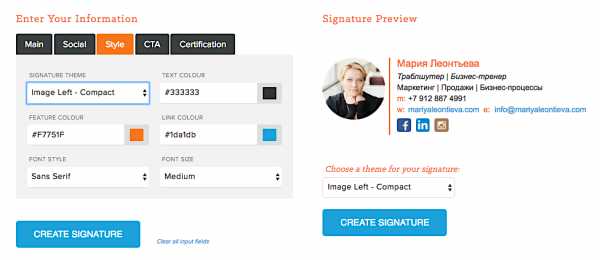
Для многих этой информации достаточно. Для тех, кто хочет получать лиды на свой сайт или целевое действие от читателя письма, сервис предлагает добавить CTA кнопку.
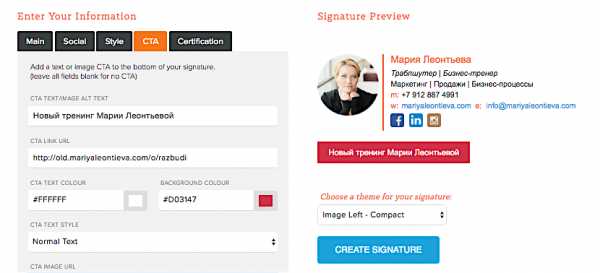
Напишите название кнопки и поставьте ссылку на страницу, на которую хотите переводить читателей письма. Оформите цветовое решение и выберите стиль текста. Вместо кнопки можно использовать кликабельное изображение. Его тоже необходимо залить через URL.
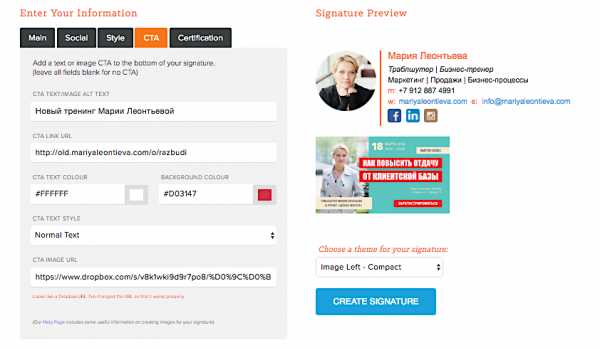
Подпись готова. Жмите на голубую кнопку CREATE SIGNATURE. Сервис переправит вас на окно копирования подписи.
Еще раз кликните голубую кнопку, чтобы выделить подпись для копирования. Быстрыми клавишами скопируйте выделение. CTRL+C для Windows и CMD+C для MacOS.
Откройте свой почтовый сервис и в настройках найдите поле для создания подписи.
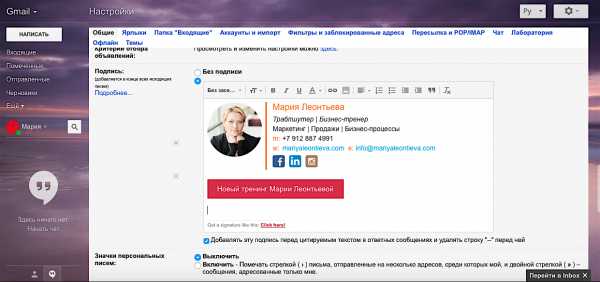
Быстрыми клавишами вставьте скопированную подпись. CTRL+V для Windows и CMD+V для MacOS.
Ваша профессиональная и содержательная подпись готова. Когда будете писать письмо, она автоматически встанет в письмо.
mariyaleontieva.com
Создание подписи в Outlook и ее добавление в сообщения
Создание подписи и настройка добавления подписи в сообщения в Outlook
Если вы хотите увидеть, как это делается, посмотрите видеоролик ниже.
-
Откройте новое сообщение электронной почты.
-
Выберите пункт подпись > подписи в меню сообщение .
В зависимости от размера окна Outlook и при создании нового сообщения электронной почты или ответа или пересылке сообщения меню и подписи кнопка может быть в двух разных местах.
-
В разделе выберите подпись для изменения выберите команду Создать и в диалоговом окне Новая подпись введите имя для подписи.
-
В разделе изменить подпись создайте свою подпись. Можно изменить шрифты, цвета шрифта и размеров, а также выравнивание текста. Если вы хотите создать более надежный подписи с маркеры, таблицы или границ, с помощью Word форматирование текста, а затем скопируйте и вставьте подпись в поле изменить подпись .

-
В разделе Выбор подписи по умолчанию настройте следующие параметры для подписи:
В поле раскрывающегося списка учетной записи электронной почты выберите учетную запись электронной почты будет связана с подписью. Можно настроить разные подписи для каждой учетной записи электронной почты.
Если вы хотите, чтобы ваша подпись добавлена ко всем новым сообщениям по умолчанию в раскрывающемся списке новые сообщения, выберите один из подписей. Если необходимо не автоматическое добавление подписи в новые сообщения, выберите (вариант нет). Это не добавить подпись в любой сообщений, ответов и пересылаемых.
Если вам нужно подпись в сообщениях ответить и вперед, в раскрывающемся списке ответы и пересылаемые сообщения выберите один из подписей. В противном случае — примите параметр по умолчанию (нет).

-
Выберите кнопку ОК, чтобы сохранить новую подпись и вернитесь к сообщению. Outlook не добавить новую подпись в сообщение, открытые при выполнении шага 1, даже если вы решили подписи ко всем новым сообщениям. Вам необходимо будет вручную добавить подпись в одно сообщение. Подпись добавлена автоматически будет иметь всех будущих сообщений. Добавление подписи вручную, выберите в меню сообщение подпись и выберите подпись, которую вы только что создали.
Добавление логотипа или изображения в подпись
Если у вас есть логотип компании или изображение, чтобы добавить подпись, выполните следующие действия.
-
Откройте новое сообщение и выберите подпись > подписи.
-
В диалоговом окне выберите подпись для изменения выберите подпись, вы хотите добавить эмблемы или рисунка.
-
Выберите значок изображения , найдите файл изображения и выберите пункт Вставить.
-
Чтобы изменить размер изображения, щелкните изображение правой кнопкой мыши, а затем выберите рисунок. Откройте вкладку размер и используйте параметры, чтобы изменить размер изображения. Чтобы сохранить пропорции изображения, убедитесь, что установлен флажок Сохранить пропорции: сохранение.
-
Когда все будет готово, нажмите кнопку ОК, а затем нажмите кнопку ОК еще раз, чтобы сохранить изменения в подпись.
Вставка подписи вручную
Если вы не хотите, чтобы подпись добавлялась во все новые сообщения, ответы и пересылаемые письма, можно вставлять ее вручную.
-
В сообщении электронной почты, на вкладке сообщение выберите подпись.
-
Выберите свою подпись в раскрывающихся меню. Если у вас несколько подписей, можно выбрать любой подписей, созданные вами.
Посмотрите, как это делается

К началу страницы
Создание подписи
-
Откройте новое сообщение. На вкладке Сообщение в группе Включить щелкните команду Подпись, а затем выберите пункт Подписи.
-
На вкладке Электронная подпись нажмите кнопку Создать.
-
Введите имя для подписи и нажмите кнопку ОК.
-
В поле Изменить подпись введите текст, который необходимо включить в подпись.
-
Чтобы отформатировать текст, выделите его, а затем с помощью кнопок форматирования и выбора стиля задайте нужные параметры.
-
Чтобы добавить другие элементы, кроме текста, щелкните в расположении, куда их нужно вставить, и выполните любые из указанных ниже действий.
Параметры
Инструкции
Добавление электронной визитной карточки
Щелкните элемент Визитная карточка, выберите контакт в списке Хранить как, а затем нажмите кнопку ОК.
Добавление гиперссылки
Нажмите кнопку Вставить гиперссылку, введите необходимые данные или выберите объект гиперссылки, щелкните его и нажмите кнопку ОК.
Добавление рисунка
Нажмите кнопку Рисунок, перейдите к изображению, выберите его и нажмите кнопку ОК. Обычно файлы изображений имеют расширения BMP, GIF, JPG или PNG.
-
Чтобы завершить создание подписи, нажмите кнопку ОК.
Примечание: Только что созданная или измененная подпись не появится в открытом сообщении. Ее нужно в него вставить.
Добавление подписи в сообщения
Подписи можно добавлять автоматически во все исходящие сообщения или вручную в некоторые из них.
Примечание: Каждое сообщение может содержать только одну подпись.
Автоматическая вставка подписи
-
На вкладке Сообщение в группе Включение нажмите кнопку Подпись и выберите пункт Подписи.
-
В разделе Выберите подпись, используемую по умолчанию выберите в списке Учетная запись электронной почты учетную запись, с которой будет связана подпись.
-
В списке Новые сообщения выберите подпись, которая будет вставляться в сообщения.
-
Чтобы подпись добавлялась в ответы и пересылаемые сообщения, в списке Ответ и пересылка выберите нужную подпись. В противном случае щелкните пункт (нет).
Вставка подписи вручную
См. также
Настройка сообщений электронной почты
support.office.com
Как придумать подпись красивую и оригинальную к фамилии в паспорт
Красивый росчерк в документе нужен, если предстоит изменить фамилию или впервые получить паспорт. Придумывают себе эффектные росписи те, кто выходит замуж и меняет фамилию. Потребность в создании или замене «автографа» застает врасплох. Искусству «документальной каллиграфии» легко обучиться. Проявите индивидуальность, сделайте автограф оригинальным, запоминающимся. Роспись – визитная карточка автора. Попробуйте создать свою подпись онлайн согласно предложенным бесплатным советам.
Для чего нужна подпись
Без росписи трудно полноценно жить в обществе. Любому взрослому человеку приходится иметь дело с бумагами. С помощью «авторского росчерка» подтверждается содержание документов, согласие или отрицание информации. Первой официальной считается подпись в паспорте. На момент получения документа важно определиться с вариантом и придерживаться его в дальнейшем. Научитесь вместо быстрой закорючки изображать смешной штрих, креативный с завитушками, дополнительными элементами быстро, приложив немного старания и усилий.

Важно вначале определиться с формой, а затем натренировать точность ее передачи в документах. Роспись имеет значение – она указывает на характер человека. Опытный графолог без труда определяет пол автора, скрытые черты характера, психологическое и физическое состояние.
Как придумать подпись для паспорта
Создавая роспись, необходимо определиться, какой она будет: простой или сложной, короткой или длинной. Как придумать роспись, исходя из удобства: слишком сложная громоздка. Простая станет «легким паролем», который без труда повторит любой. Правильным вариантом станет несложный штрих с собственной отличительной чертой.Смотрите фото и подбирайте оптимальный вариант.
Примеры подписи по фамилии
Независимо от того, кем вы собираетесь стать: учителем, директором, бухгалтером или рабочим, придется обучиться мастерству в точности передавать автограф раз за разом. Фамилия – ключевая подсказка, как придумать подпись. Успешный штрих создается так:
- Возьмите листок бумаги, напишите фамилию.
- Отделите первые три буквы – это оптимальный вариант, как придумать подписи в нескольких вариантах.
- Хорошо, если фамилия начинается с согласной буквы, с округлых, четких, графичных знаков.
- Добавьте первую букву имени.
- Поставьте впереди свои инициалы.
Если нежелательно фиксировать фамилию, поставьте первую букву имени и отчества. Далее используйте элементы для декорирования. Интересно сочетать кириллицу и латиницу. Попробуйте поиграть с буквами, переставляя их местами. Многие создают прикольные подписи, используя старинную каллиграфию и дополнительные завитушки. Мужской автограф должен быть сдержанным, декор смотрится некрасиво. Девушкам позволительно добавлять завитушки и закорючки, мелкие рисунки.
Примеры подписи по фамилии
Создавать росписи не так сложно, как может показаться. Это увлекательное и творческое занятие. Интересным является создание путей соединения букв. Приведем красивые подписи в качестве примера:
- Путин В.В. использует плавный переход элементов.
- Медведев Д.А. использует имя и отчество, плавное соединение элементов.
- Наглядное фото: великий писатель А.С. Пушкин имеет длинную, размашистую роспись. В основе лежат заглавная буква имени и полная фамилия. Роспись четко горизонтальная, разборчивая.
Автографы знаменитостей
Известные люди использую автографы как своего рода визитку. Автографы становят отдельную отрасль современного коллекционирования. Креативной росписью обладает Джон Хэнкок.В подписи он использует шрифт старинной латиницы, который выглядит эффектно.
Другим интересным вариантом является автограф Курта Воннегута.
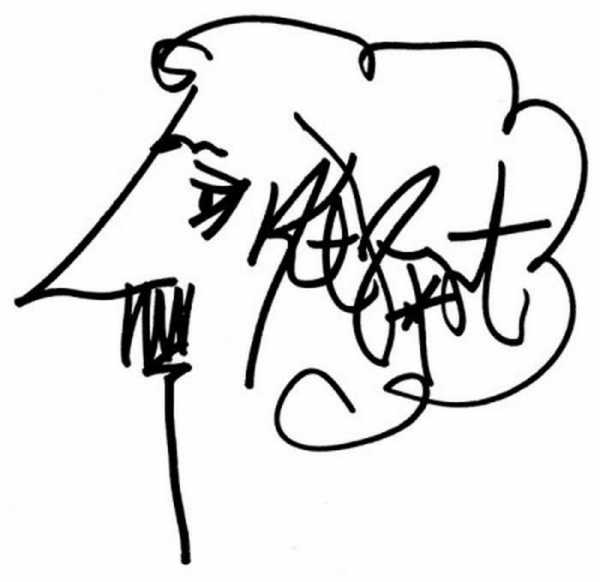
Он изображает собственный профиль, внутри которого «спрятана» фамилия. Джей Лено изображает смешную корректуру и подпись к фамилии.
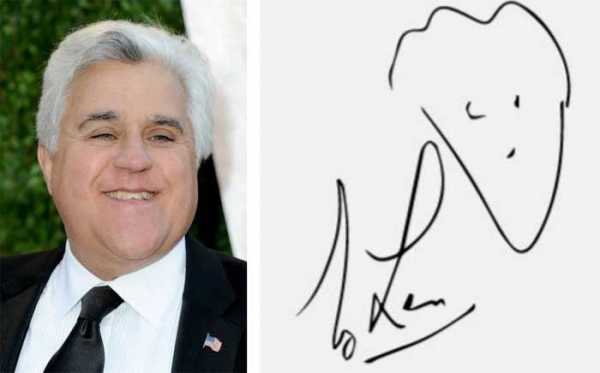
Какую придумать себе
Не стоит отрисовывать сложные варианты. Воспользуйтесь в качестве базы собственными инициалами, фамилией. Образцы вы найдете на фото. Интересный вариант получится на основе уже готовых. Создайте мощную завитушку или скромный элемент декора в подписи. Думаете, как красиво написать буквы? Воспользуйтесь латиницей или древнерусским алфавитом – это добавит штрихам уникальности. Старайтесь выбрать редкие элементы. Комбинируйте инициалы, фамилию, сокращения латинского или русского варианта.
Видео: как расписываться красиво
Если вы – не знаток графологии, воспользуйтесь советами знатоков и ценителей. Почерк и «фамильные росчерки» люди изучают уже давно. Узнайте из простого и понятного видео, как придумать автограф. Подсказки окажут вам неоценимую помощь в выборе хорошего варианта для документов и паспорта.
sovets.net
 Генератор подписи онлайн по имени и фамилии
Генератор подписи онлайн по имени и фамилии