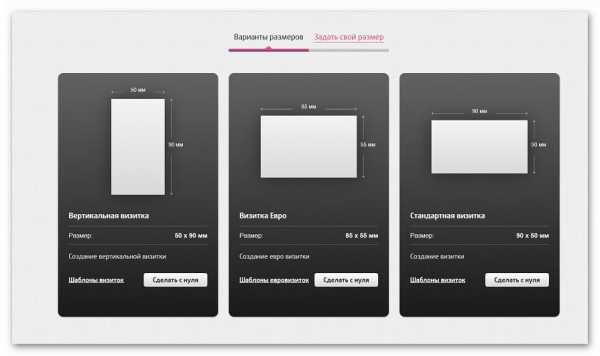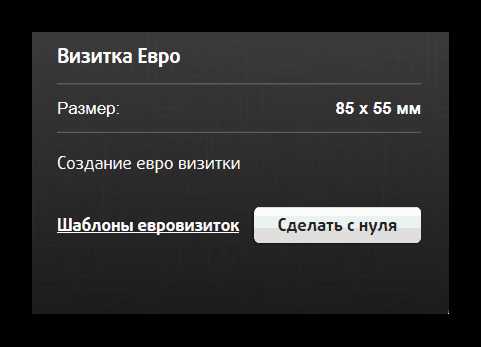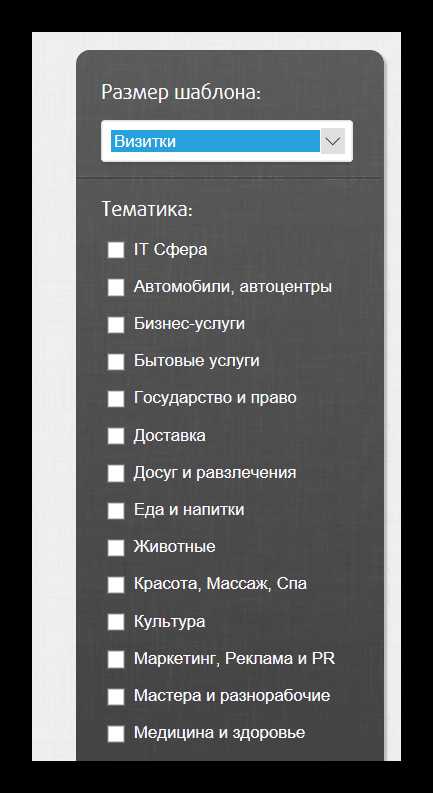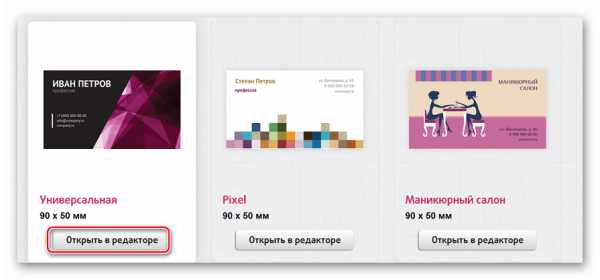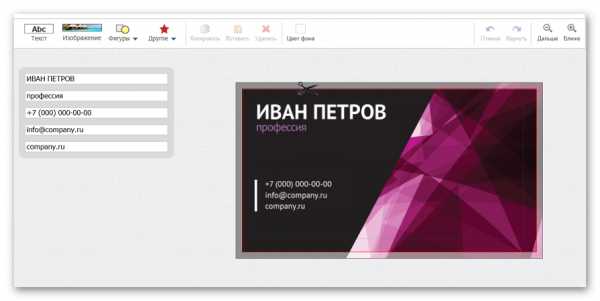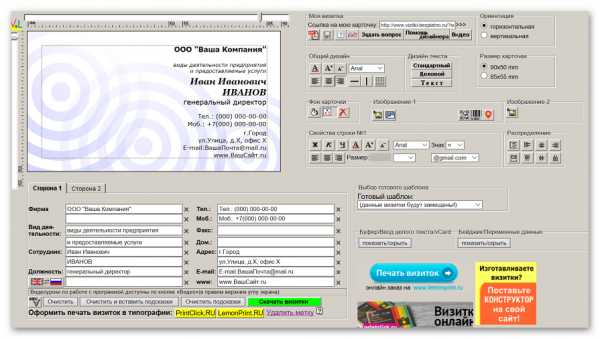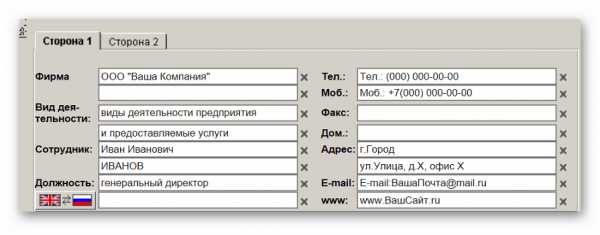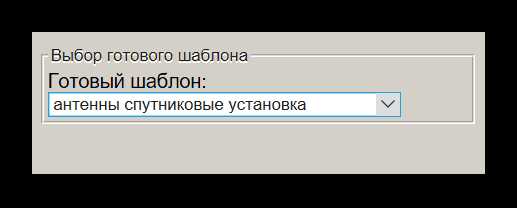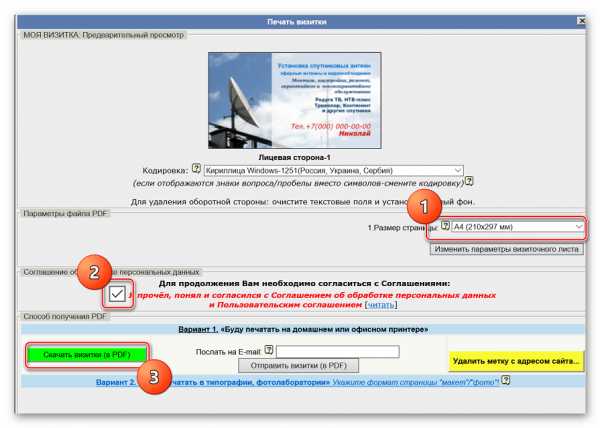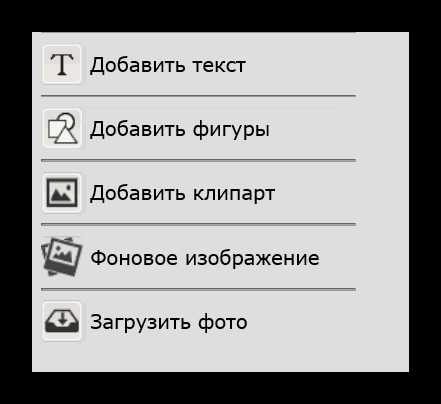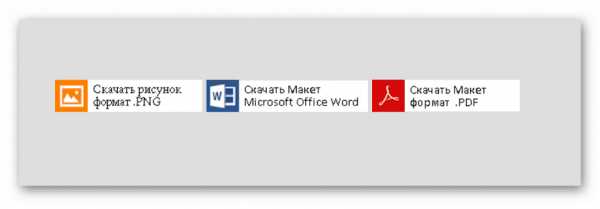Как сделать макет для визитки бесплатно – Как самому сделать визитку
Как самому сделать визитку
Визитка — это носитель контактной информации. Визитки бывают самыми разнообразными по способу печати и материалу. Но есть определенные стандарты, которым визитная карточка должна соответствовать.
На визитке обычно располагают название компании. Имя, фамилию владельца. Его должность и контактную информацию.
Самый распостраненный формат визиток 90х50 мм. Реже встречается 85х55 мм.
Различают три типа визиток:
1. Личные, указывают имя и телефон. Используют в неформальном общении и дружеском знакомстве.
2. На корпоративных не указывается имен и фамилий. Пишется название компани, сфера деятельности, перечень услуг.
3. Деловые содержат личную информацию о владельце, а также название компании и вид деятельности. Испльзуют на официальных встречах, бизнес переговорах.
Как сделать макет визитной карточки, чтобы ее приняли в типографии? Разработка макета стоит недешево. Ознакомившись с этой статьей, вы сами сможете за короткое время сделать профессиональный макет в соответствии с требованиями для печати.
Макет представляет собой электронный файл выполненный по определенным требованиям и подготовленный к печати. Для изготовления макета нужно владеть некоторыми знаниями дизайнерских программ, таких как Photoshop, Illustrator, CorelDraw. В этой статье я хочу научить вас самих создавать макет.
Для начала работы нужно скачать файл, в котором произведены все необходимые настройки.
>>скачать шаблон визитки для Illustrator>>
Далее нужно его открыть с помощью соответствующей программы. Ниже приведен экран программы Illustrator. Макет визитки имеет размер 94х54 мм. Лишние 2 мм по периметру называются
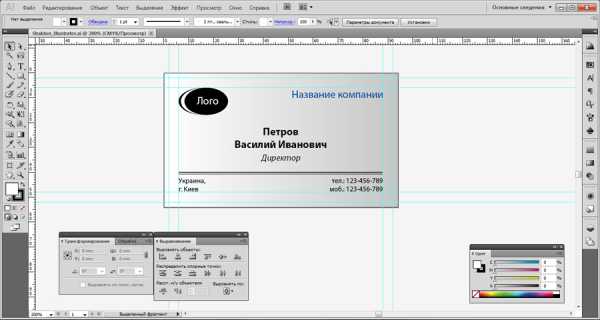
Редактируем файл, меняя текст, добавляя изображения. Более подробно о том как сделать подобный макет вы можете посмотреть в видеоуроке.
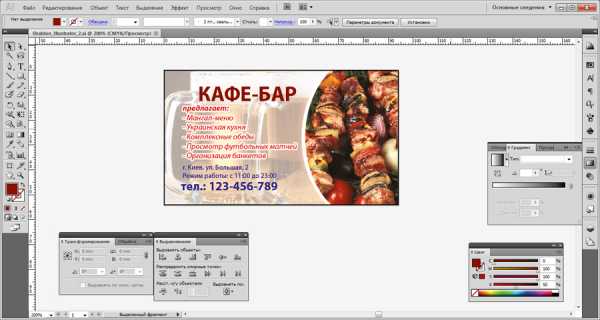
Смотрите видео урок по созданию данного макета КАФЕ-БАР:
Обратите внимание на то, что при печати по краям визитки срезается по 2 мм. Не стоит размещать важные элементы под самый край. В данном макете визитки текст (или другие полезные элементы) нужно размещать на 5-7 мм от края.

Сохраняем визитку в формате PDF.
Файл/Сохранить как…/ (тип файла — выбираем pdf) / сохранить. Далее выбираем «высококачественная печать». Вывод — не включать профайлы. Ок.
Файл готов к печати его можно раскладывать и отправлять в типографию!
(Visited 6 079 times, 1 visits today)
expert-polygraphy.com
Как сделать макет визитки бесплатно самостоятельно
Как создать макет визитки
Без визиток сложно заниматься любым бизнесом, а некоторые предприниматели не всегда готовы платить деньги за их разработку и предпочитают делать визитки самостоятельно, правда не у всех это получается хорошо.
Если у Вас есть базовые знания графических редакторов и немного фантазии, то Вы сможете сделать макет визитки своими руками совершенно бесплатно. Макет должен получиться не только презентабельным визуально, а и соответствующим требованиям для печати.
В какой программе делать макет визитки?
Некоторые предприниматели вообще не заморачиваются — делают «дизайн» визиток в текстовом редакторе (например MS Office) и печатают их на принтере (об этом немного ниже), но Вам же нужны нормальные визитки? На самом деле макет визитной карточки можно сделать во многих программах, все зависит от сложности дизайна. Всем известный графический редактор «фотошоп» – далеко не единственная и не самая лучшая программа для дизайна визиток.
Лучше всего делать макеты визиток в векторных редакторах (например CorelDraw, Adobe Illustrator), но можно и в некоторых растровых (например Adobe Photoshop), кроме того существует огромное количество программ созданных специально для изготовления дизайна визиток. Так же некоторые печатные центры и типографии предлагают создать визитки онлайн по шаблонам на их сайтах, но возможности дизайна в таких генераторов обычно ограничены. В общем, делайте в той программе, в которой Вам удобней, главное, чтобы в ней была возможность сохранить макет в соответствии с требованиями для печати, остальное будет зависеть только от Вашей фантазии.
Советы по разработке дизайна визитной карточки
Визитка – это не рекламный буклет! Не нужно пытаться разместить максимум информации на маленькой карточке, часто это выглядит как свалка текста и информация тяжело читается и воспринимается. Если очень нужно разместить, к примеру, большой список оказываемых услуг, то в этом случае лучше использовать двухсторонние визитки: одну сторону лучше сделать с контактной информацией и логотипом, а на другой разместить дополнительную информацию. На визитке не должно быть лишёней и не нужной информации, а то что размещается должно легко читаться и восприниматься. Многие любят размещать на второй стороне календарь, с надеждой на то, что их карточку не выбросят из-за этого не выбросят и будут всегда носить с собой, но на практике это не влияет на время жизни визитной карточки, к тому же цифры календаря на визитке получаются очень мелкими и многие их просто не видят, полезней будет разместить там карту проезда или другую полезную информацию.
Создание макета визитки
Мало придумать красивый дизайн для визитной карточки, нужно еще сделать так, чтобы он правильно напечатался, для этого нужно сделать макет в соответствии с требованиями типографии. Допечатная подготовка очень важна при создании макета.
Как правильно подготовить макет визитки к печати? У разных типографий и печатных центров требования к макетам могут немного отличаться, так же они зависят от того, каким способом будут изготавливаться визитки: с помощью офсетной печати, цифровой печати, шелкографией, гравировкой и другими.
- Все цвета должны быть в цветовом пространстве CMYK. О цветовых пространствах подробнее можно почитать здесь.
- Текст и важные графические элементы должны находится на расстоянии минимум нескольких миллиметров от краев визитки, чтобы их случайно не обрезали при резке карточек.
- Чтобы избежать не состыковок при резке, макет должен быть на 1-2 миллиметра (каждая типография устанавливает свои требования) больше, чем будет размер готовой визитки, т.е. если размер стандартной визитной карточки составляет 90х50 мм, то размер макета должен составлять 94х54 мм.
- Общие требования к макету визитки:
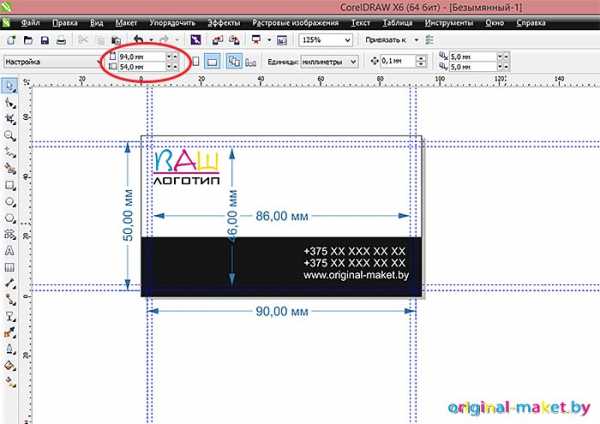
На картинке выше можно посмотреть, что размер макета немного больше, чем будет сама визитка, за счет области обрезки. Направляющими отмечена область реального размера будущей карточки и внутренние отступы для важных элементов и текстовой информации, чтобы исключить их обрезание при изготовлении визиток.
На этом сайте Вы можете скачать макеты визиток в векторном формате с готовым дизайном и отредактировать их под свои нужды либо скачать пустой шаблон визитки для редактора CorelDraw с установленными размерами и отступами.
Стоит ли печатать визитки на принтере?
Несмотря на высокое качество печати современных офисных и домашних принтеров, я бы не советовал печатать визитки на таких принтерах. Проблема визиток изготовленных «в домашних» условиях не в качестве печати, а в качестве бумаги. Такие визитки выглядят не презентабельно и, как минимум, оставят не лучшие впечатления у получателя. Можно, конечно, использовать самую плотную бумагу и даже заламинировать распечатанные листы, но себестоимость печати получится выше, чем заказать печать в типографии, а качество все равно будет немного проигрывать. Если сделать макет визитки можно бесплатно самому, то пытаться сэкономить на печати визиток не имеет смысла.
Печать стандартных визиток без «наворотов» в типографии стоит не так дорого, чтобы портить свою репутацию визитками распечатанными на принтере. Если для старта нужна небольшая партия визиток, то подойдет цифровая печать. Качество такой печати немного уступает офсетной, но «цифра» позволяет использовать дизайнерскую текстурированную бумагу. Несмотря на бОльшую стоимость каждой визитки изготовленной с помощью цифровой печати, она дает возможность заказать небольшую партию — 100 шт, в то время как офсетным способам печатают визитки партиями по 1000 шт, таким образом стоимость минимальной партии получается более доступной для начинающих предпринимателей.
original-maket.by
Как создать макет визитки онлайн
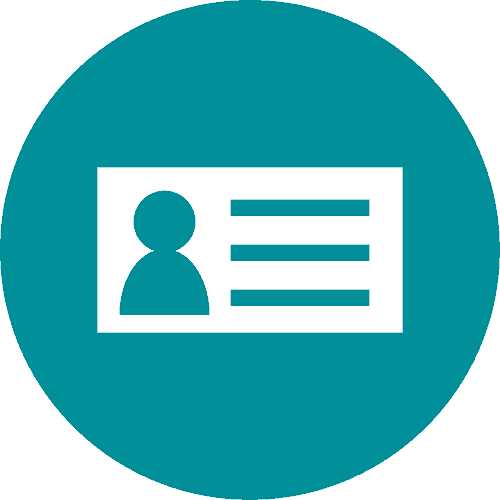
Визитки – основной инструмент в рекламировании компании и предоставляемых ей услуг среди широкой аудитории клиентов. Заказать собственные визитки можно у фирм, которые специализируются на рекламе и дизайне. Приготовьтесь к тому, что такая полиграфическая продукция будет стоить немало, особенно если с индивидуальным и необычным дизайном. Заняться созданием визиток можно и самостоятельно, для этих целей подойдут многочисленные программы, графические редакторы и онлайн-сервисы.
Сайты для создания визиток онлайн
Сегодня мы поговорим об удобных сайтах, которые помогут создать собственную карточку в режиме онлайн. У таких ресурсов есть ряд преимуществ. Например, не нужно устанавливать на компьютер никакого стороннего ПО, кроме того, дизайн можно разрабатывать или самостоятельно, или воспользоваться одним из предложенных шаблонов.
Способ 1: Printdesign
Printdesign – онлайн-сервис по созданию полиграфической продукции. Пользователи могут работать уже с готовыми шаблонами или создавать визитки с нуля. Готовый шаблон скачивается на компьютер либо заказывается его печать в компании, владеющей сайтом.
Недостатков при использовании сайта обнаружено не было, порадовал солидный выбор шаблонов, однако большинство из них предоставляются на платной основе.
Перейти на сайт Printdesign
- На главной странице сайта выбираем подходящие размеры будущей карточки. Доступна стандартная, вертикальная и евро визитка. Пользователь всегда может ввести собственные размеры, для этого достаточно перейти на вкладку «Задать свой размер».

- Если планируем работать с дизайном самостоятельно, нажимаем на «Сделать с нуля», для выбора дизайна из уже готовых шаблонов переходим к кнопке «Шаблоны визиток».

- Все шаблоны на сайте удобно разбиты по категориям, это поможет быстрее выбрать подходящее оформление в зависимости от сферы вашего бизнеса.

- Чтобы начать редактирование данных на визитной карте, щелкаем на кнопку «Открыть в редакторе».

- В редакторе можно добавить свои контактные данные либо информацию о компании, изменить задний фон, добавить фигуры и пр.

- Редактируются и лицевая, и обратная стороны визитки (если она будет двухсторонней). Для перехода к обратной стороне щелкаем на «Задняя», а если визитка будет односторонней, то возле пункта «Задняя» нажимаем на «Удалить».
- Как только редактирование завершено, на верхней панели нажимаем на кнопку «Скачать макет».
Бесплатно скачивается лишь макет с водяными знаками, за версию без них придется заплатить. На сайте также можно сразу заказать печать и доставку полиграфической продукции.
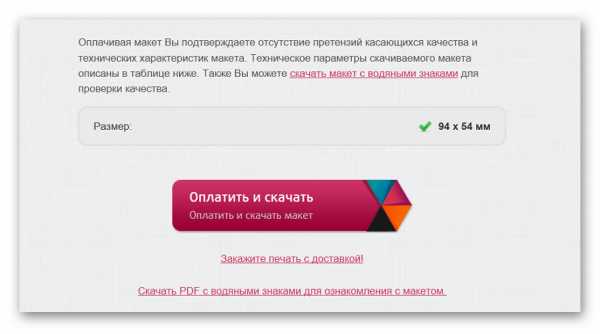
Способ 2: Визитка
Сайт для создания визиток, который позволит получить результат абсолютно бесплатно. Готовое изображение сохраняется в формате PDF без потери качества. Макет также можно открывать и редактировать в программе CorelDraw. Есть на сайте и готовые шаблоны, в которые достаточно просто ввести свои данные.
Перейти на сайт Визитка
- При открытии ссылки сразу попадаем в окно редактора.

- Правое боковое меню предназначено для настройки параметров вашего текста, редактирования размера карточки и пр. Обратите внимание на то, что ввести размеры самостоятельно не получится, придется выбрать из двух предложенных.

- В левом нижнем меню вводятся контактные данные, такие, как наименование организации, вид деятельности, адрес, телефон и пр. Чтобы ввести дополнительную информацию на второй стороне, переходим на вкладку «Сторона 2».

- Правее находится меню выбора шаблона. Щелкаем ниспадающее меню и выбираем подходящий дизайн в зависимости от сферы деятельности вашей организации. Помните о том, что после выбора нового шаблона все введенные данные будут заменены на стандартные.

- После завершения редактирования щелкаем на «Скачать визитки». Кнопка находится ниже формы для ввода контактной информации.
- В открывшемся окне выбираем размер страницы, на которой будет располагаться визитка, соглашаемся с условиями использования сервиса и нажимаем на кнопку «Скачать визитки».

Готовый макет можно отправить на электронную почту — указываем адрес ящика и нажимаем на кнопку «Отправить визитки».
С сайтом удобно работать, он не тормозит и не зависает. Если необходимо создать типовую визитную карточку без изысканного дизайна – с процессом легко справиться за пару минут, потратив большую часть времени на ввод контактной информации.
Способ 3: Offnote
Бесплатный ресурс для работы с визитками, в отличие от предыдущего сервиса здесь, чтобы получить доступ к необычным шаблонам, придется приобрести премиальный доступ. Редактор удобен в использовании, все функции просты и понятны, радует наличие русского интерфейса.
Перейти на сайт Offnote
- На главной странице сайта щелкаем на кнопку «Открыть редактор».
- Щелкаем на «Открыть шаблон», затем переходим в меню «Классические» и выбираем понравившийся макет.
- Для редактирования текстовой информации щелкаем на нужный элемент левой кнопкой мыши два раза, в открывшемся окне вводим нужные данные. Чтобы сохранить, нажимаем на «Вставить».

- На верхней панели можно указать размер визитки, цвет фона выбранного элемента, переместить объекты на передний либо задний план и использовать другие инструменты настройки.
- Боковое меню позволяет добавлять на макет текст, картинки, фигуры и дополнительные элементы.

- Для сохранения макета просто выбираем нужный формат и нажимаем соответствующую кнопку. Скачивание начнется автоматически.

Сайт имеет довольно устаревший дизайн, однако это не мешает создавать пользователям необычные карточки. Огромный плюс – это наличие возможности самостоятельно выбрать формат итогового файла.
Читайте также:
Программы для создания визиток
Как сделать визитку в MS Word, Фотошопе, CorelDraw
Рассмотренные сервисы позволяют с минимальными усилиями создать собственную визитную карточку, помогающую в продвижении бизнеса. Пользователи могут либо выбрать готовый макет, либо начать работу с дизайном с нуля. Каким сервисом пользоваться – зависит только от ваших предпочтений.
Мы рады, что смогли помочь Вам в решении проблемы.Опишите, что у вас не получилось. Наши специалисты постараются ответить максимально быстро.
Помогла ли вам эта статья?
ДА НЕТlumpics.ru
Как сделать визитку на компьютере самому
Любой профессионал обязан иметь визитку. Вдруг встретится потенциальный клиент и нужно представиться? А тут под рукой специальная компактная карточка с телефоном и основной информацией. Для создания такого полиграфического изделия не нужно обращаться в типографию: инструкции ниже помогут вам в вопросе, как сделать визитную карточку самостоятельно.
Можно ли сделать визитки своими руками
Перед тем как создать визитку, стоит узнать о ее предназначении. Такому изделию отводится определенная роль в деловом этикете. Еще около века назад люди понимали его ценность и использовали в качестве эффективного инструмента в профессиональных коммуникациях. Хорошая визитка сочетает в себе сразу несколько свойств:
- компактность;
- легкость в прочтении;
- отсутствие лишних деталей, должна быть только важная информация;
- стиль и респектабельность.
Дизайн карточки обязан быть привлекательным и красивым, но при этом выдерживать строгость и сдержанность. Такое условие подойдет для большинства профессий, будь то массажист, водитель такси или сантехник. Более раскрепощенный дизайн подойдет художникам, фотографам или другим людям творческой профессии. Что касается информации, которая должна быть представлена на карточке, то основные ее пункты следующие:
- полное имя владельца, иногда без отчества;
- название компании с краткой характеристикой о ней;
- занимаемая должность;
- телефон, почта, рабочий адрес и другая контактная информация.
Обратную сторону не заполняют никаким текстом. Так клиент сможет написать собственные заметки. В инструкции о том, как самому сделать визитку, важным моментом является подбор материала, на котором нужно будет распечатать карточку. Это должна быть плотная бумага, лучше мелованная. Что касается размеров, то стандартными являются 90 и 50 мм: это ширина и длина прямоугольника. При помощи этих основных данных можно приступить к самостоятельному изготовлению визитной карточки.

В какой программе делают визитки
Если вы уже настроились на творческий процесс, тогда вам необходимо ознакомиться с 2-мя способами, как сделать визитку на компьютере самому. Один из них представляет собой использование специальных онлайн-сервисов. Такие сайты называются конструкторами, ведь на них легко создавать макет, выбрав цвет, размер и многие другие параметры, причем все это бесплатно. Вот несколько из подобных онлайн сервисов:
- PrintMaker. Один из лучших конструкторов визиток. Наряду с простым интерфейсом преимуществом является создание готового варианта карточки, которую можно сразу распечатать.
- VizitkiBespaltno. Еще один из простых онлайн-конструкторов. На готовое изделие сайт дает специальную ссылку.
- OffNote. Особенность этого сервиса в том, что сохранить макет можно в разных форматах – png, word, pdf.
Помимо онлайн-программ есть такие, которые можно скачать на компьютер. Вот несколько из таких редакторов:
- Photoshop;
- CorelDRAW;
- Microsoft Word;
- Мастер визиток.

Как сделать визитку в Word – пошаговая инструкция
После ознакомления со способами, как можно сделать визитку на компьютере самому, вам предстоит выбрать любой, который покажется более легким и удобным. Одним из таких является изготовление карточки посредством очень простой программы – Microsoft Word. В ней можно не только набирать тексты, ведь функционал редактора намного шире. Есть быстрый способ, как сделать визитку на компьютере самому при помощи Ворда. Вот инструкция к нему:
- Определитесь с видом визитной карточки, поискав на просторах интернета образцы для вашей профессии и картинки для фона. Скачайте любую из них. Главное, чтобы фото было качественным.
- Откройте текстовый редактор ворд, посредством нажатия на вкладку «Вставка» добавьте скачанное изображение на новый лист.
- Кликните по картинке правой клавишей мыши, в выпадающем меню нажмите на «Размер и положение».
- Укажите стандартные габариты визитной карточки – 9х5 см.
- Добавьте на картинку необходимый текст при помощи меню «Вставка» и «Надпись». Здесь вы можете поиграть со шрифтами и оттенками.
- Для настройки вставленной надписи кликните по ней правой кнопкой мыши, затем перейдите к формату фигуры.
- На вкладке про заливку выберите «Нет».
- Для удалений линий около надписи в разделе об их цвете тоже кликните напротив слова «Нет».
- Вставьте так столько текста, сколько вам нужно.
- Сохраните шаблон при помощи крайней слева вкладки под названием «Файл». Остается только напечатать.
Узнайте,как выключить ноутбук с помощью клавиатуры.
Видео: как сделать макет визитки самому в Фотошопе
sovets.net
Как создать макет визитки
 Как создать макет визитки
Как создать макет визитки
Программы для создания макетов визиток
Визитка является распространенным способом обмена контактами. Ранее она использовалась лишь при деловых разговорах, однако сегодня она получает все большее распространение среди всех слоев населения.
Однако каждому хочется быть уникальным во всем, и то же касается дизайна визиток. Благодаря обширным возможностям печати существует возможность воспроизвести любой дизайн визитной карточки, который только возможно придумать. Для создания своего дизайна существует множество вспомогательных программ, которые позволяют значительно облегчить этот процесс.
CorelDRAW X4
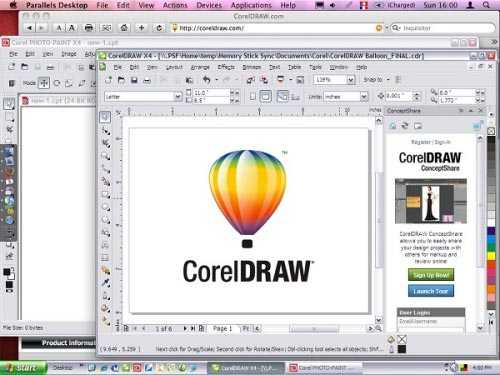 CorelDRAW X4
CorelDRAW X4
Данная программа является универсальным графическим редактором. Она позволяет проводить любые действия с графикой, включая создание макета визитки. Это нелегкий процесс, но при наличии желания и стимула любой сможет создать личный дизайн для визитной карточки. Этому помогут различные инструменты и шаблоны визиток, которые можно найти в сети.
Business Cards MX
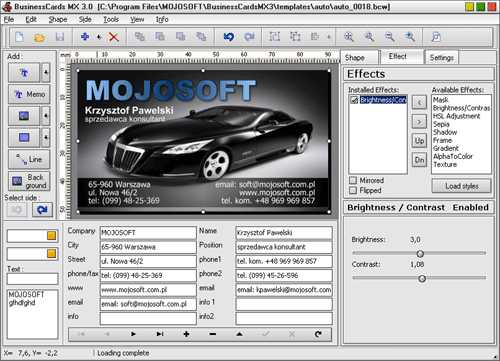 Business Cards MX
Business Cards MX
Отличная программа от польского производителя. Она изначально создана для работы с макетами визитных карточек, благодаря чему любой без труда сможет разобраться в ней. С помощью Business Cards MX каждый желающий может легко спроектировать собственную профессиональную визитку. Программа имеет приятный интерфейс, который будет понятен даже новичку. Она имеет множество инструментов вроде настройки фона, вставки изображений и фигур, форматирования текста и других деталей.
Мастер Визиток
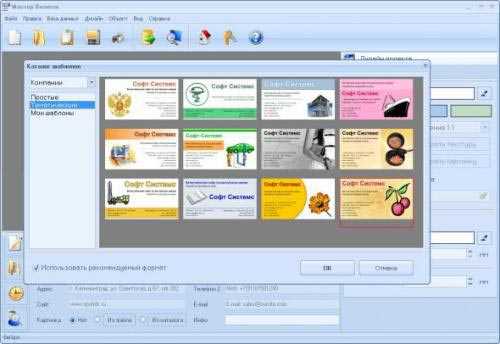 Мастер Визиток
Мастер Визиток
Программа для создания макетов визиток. Позволяет создавать различные виды визиток и других видов подобных карт. Имеет неплохой набор инструментов, около 150 шаблонов карт, множество инструментов и другие функции. Весьма удобная программа для создания собственной визитки, но у нее есть один большой недостаток — однотипность. Зачастую визитки новичка выходят примерно одинаковыми из-за ограниченных функций программы. Профессионалы по этой причине зачастую используют более продвинутые инструменты создания макетов вроде CorelDRAW или того же Photoshop.
На самом деле создать макет визитки можно практически в любом графическом редакторе. Для этого необходимо лишь упорство и минимальные знания о графике. Но для тех, кто не имеет никаких навыков работы с графикой, а скачивание программ не подходит по каким-либо причинам, будет интересна следующая часть.
Создание макетов визитки при помощи онлайн сервисов
Онлайн сервисы являются альтернативой для ранее упомянутых программ. Это неплохой вариант для создания средних визиток, но с помощью них никогда не добиться лучших результатов, нежели на графических редакторах. Они имеют множество недостатков, среди которых:
- ограниченный набор инструментов;
- скудные возможности;
- малый набор шаблонов;
- неудобный интерфейс;
- и прочее.
Однако иногда они могут быт полезны, и зачастую эта польза связана с большой экономией времени.
Визитки-Бесплатно
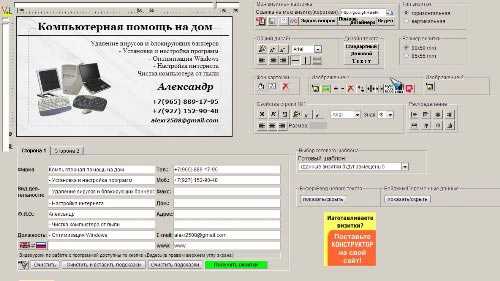 Визитки-Бесплатно
Визитки-Бесплатно
Бесплатный онлайн сервис создания визиток. Как ранее говорилось, имеет весьма скудные инструменты и настройки, которые ограничиваются на выборе шаблонного дизайна, фона, шрифтов, вставки картинок и заполнения полей информации. Хотя для такого сервиса уже достоинством является то, что сайт позволяет создать двустороннюю визитку.
ПринтЭдитор
ПринтЭдиторНеплохой сервис для той же цели. Получше первого, имеет неплохой функционал, приятный интерфейс, удобные инструменты. Является неплохой альтернативой программам-редакторам. Но это не отменяет того факта, что полной свободы действий тут нет. Поможет легко создать стандартные визитки для любых целей.
Жми Бай
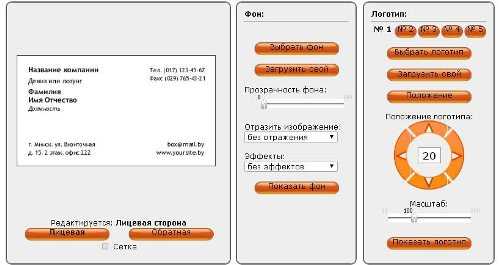 Жми Бай
Жми Бай
Онлайн конструктор визиток. Имеет весьма узкий функционал, но со своей целью справляется. Позволяет создать элементарные визитки для различных целей, прост в использовании, имеет приятный дизайн. Неплохой выбор для новичков, однако для создания профессиональных визитных карт его использовать нельзя.
Становится ясно, что онлайн сервисы для создания визиток лучше использовать лишь при срочной необходимости. В любом другом случае рекомендуется прибегать к программам, ведь возможности там гораздо обширнее. Но при минимальных требованиях к визитке сойдет и такая онлайн альтернатива.
Макеты визиток в Минске
Однако каким бы хорошим редактор ни был, новичок при помощи него не сможет сделать макет визитки лучше, нежели профессиональный дизайнер. Именно поэтому при такой необходимости рекомендуется обращаться в специализирующуюся компанию, которая занимается созданием макетов визиток. Все же визитка является вторым лицом человека, и плохо было бы упасть в грязь лицом из-за ее плохого дизайна.
Удивительно, но в Минске довольно мало компаний, которые занимаются разработкой макетов визиток. Причина этому проста – для печати визитных карт необходимо лишь оборудования, а для создания макетов нужен опытный дизайнер, который сможет создать действительно хороший дизайн. И одной из лучших компаний, которые могут предложить подобные услуги, является Визиток Бай.
Компания Визиток Бай предоставляет широкий спектр услуг, среди которых имеется создание макетов визиток. Благодаря квалифицированным специалистам они без труда создадут уникальный и красивый дизайн, который позволит не только гордиться своей визиткой, но и поднять свой статус в глазах увидевших ее. Здесь способны воплотить в жизнь любые фантазии клиента, благодаря чему макет визитки будет именно такой, какой вы захотите его видеть.
vizitok.by
Как сделать визитку в Word: пошагово за 5 минут!
Делаем визитку в Ворде: пошаговая инструкция
Шаг 1.
Скачать и установить на компьютер Microsoft Word. Или активировать через интернет/телефон предустановленную в операционной системе версию. Нажать на «Создать» и «Новый документ».
Шаг 2.
Перейти на вкладку «Разметка страницы», выбрать в категории «Поля» — «Узкие».
Шаг 3.
Перейти на вкладку «Вставка», выбрать «Таблица», размер – две ячейки по ширине, и пять по высоте. Данный размер обусловлен тем, что стандартным форматом визитки в России считает 90×50 мм, в лист А4 можно разместить как раз 10 карточек.
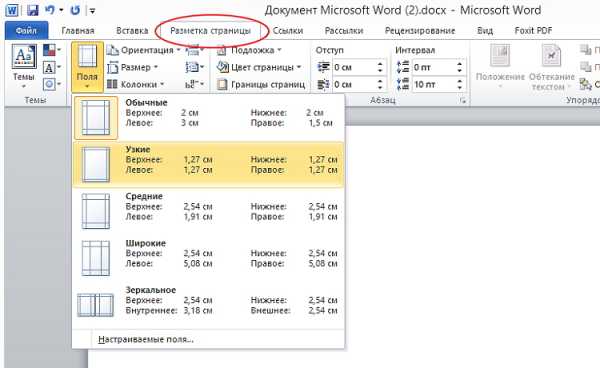
Шаг 4.
Изменить свойства таблицы. Перейдите в одноименное окно, далее на вкладке «Строка» измените режим на «Точно», высоту на 5 см., ширину на 9 см (под описанные выше стандартные размеры российских визиток). На вкладке «Ячейка» для всех пунктов поставить значение «0».
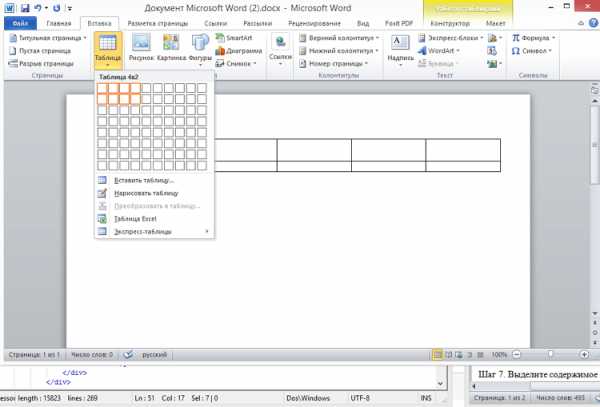
Щелкните правой кнопкой мыши по таблице, и выберите пункт – «Стили оформления границ», выберите новый цвет, и примените его для визитки (щелкнуть пером по линии).
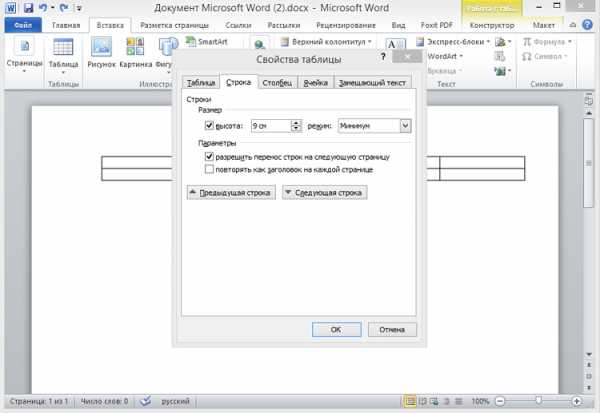
Шаг 5.
Вставить в визитку изображение. Нажмите «Вставка», и «Рисунки», найдите и добавьте изображение в пустое поле таблицы. Измените размер картинки и переместите ее в нужно место на карточке. На вкладке «Обтекание текстом» выберите режим отображение надписи на визитки.
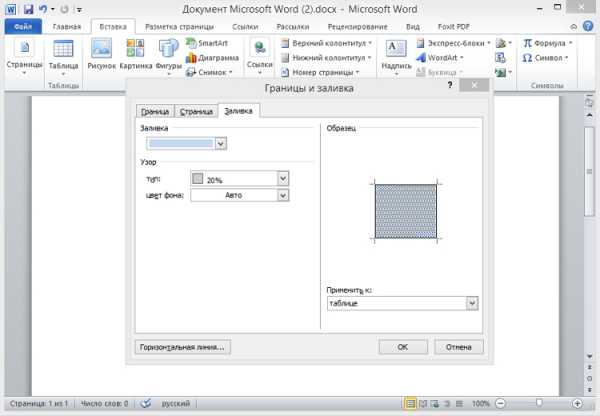
Шаг 6.
Набрать текст. Наберите текст, измените его шрифт, цвет, размер, через параметры абзаца измените отступы.
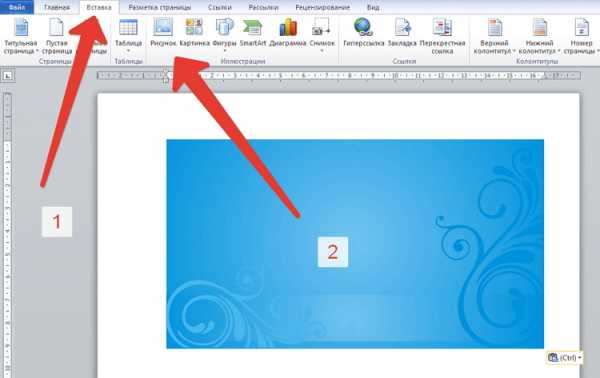
Шаг 7.
Выделите содержимое ячейки, и скопируйте его во все остальные (правая кнопка мыши – «Копировать», так же правая в пустой ячейке – «Вставить»).
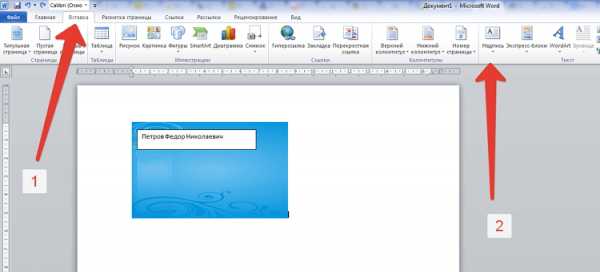
Шаг 8.
Нажмите «Файл» далее «Сохранить как», введите новое имя файла и его формат. Если дома есть принтер с возможностью многоцветной печати на картоне, то также через «Файл» выберите «Печать», далее следуйте указаниям системы.
Как сделать визитку быстрее и без Microsoft Word
Чтобы сделать карточку без использования Microsoft Word, скачайте и установите на компьютер конструктор визиток. Представленная программа предлагает вам следующие преимущества по созданию карточек на компьютере:
✔ Готовые шаблоны. Не надо самостоятельно выставлять размеры, параметры для печати устанавливаются автоматически.
✔ Множество новых элементов дизайна.
✔ Доступность для пользователя, в отличии от Word, конструктор не надо дополнительно активировать через интернет или телефон. Это компактная утилита, отличающаяся малым размером и быстродействием.
✔Быстрота. Создание визитки в конструкторе занимает всего несколько минут, тогда как в Ворде эта операция может затянуться на часы.
Хотите узнать подробнее? Ознакомьтесь с пошаговой инструкцией: Как сделать визитки самому на компьютереdesign-vizitok.ru
Как сделать визитку на компьютере самому
 Здравствуйте! С вами Марат Наурузбаев. Давно я не писал на блог, на то были причины. В прошлой статье я рассказал, как можно организовать удаленный доступ к компьютеру через интернет, и как я удаленно смогу Вам оказать компьютерную помощь. Сегодня я Вам расскажу, как сделать визитку на компьютере самому, без помощи специальных онлайн сервисов, где можно сделать визитку онлайн и сохранить на компьютер, но где обычно много рекламы и часть функций платные.
Здравствуйте! С вами Марат Наурузбаев. Давно я не писал на блог, на то были причины. В прошлой статье я рассказал, как можно организовать удаленный доступ к компьютеру через интернет, и как я удаленно смогу Вам оказать компьютерную помощь. Сегодня я Вам расскажу, как сделать визитку на компьютере самому, без помощи специальных онлайн сервисов, где можно сделать визитку онлайн и сохранить на компьютер, но где обычно много рекламы и часть функций платные.
Визитная карточка нужна не только бизнесмену или топовому менеджеру, но и любому современному человеку, будь то IT-специалист, таксист, парикмахер, массажист, фотограф, студент и т.д.
Способов создания визитки несколько, это и с помощью графического редактора Photoshop, текстового редактора MicrosoftWord, онлайн-сервисов или с помощью специальных программ.
Мы же с Вами рассмотрим думаю самый простой, но эффективный способ сделать визитку – специальная программа под названием «Мастер визиток».
Установка программы «Мастер визиток»
Программа является платной, но первые 10 дней можно испробовать ее бесплатно. Для скачивания и установки программы переходим вот сюда и жмем по кнопке «Скачать программу сейчас»

Вводим свой E-mail и нажимаем «Скачать программу сейчас»

Дистрибутив программы «Мастер визиток» загрузится на Ваш компьютер. Запустим его на установку, щелкнув по нему два раза мышкой. Запустится стандартный мастер установки программы. Выбираем язык, принимаем условия соглашения и т.д… Все как обычно при установке стандартной программы…
Чтобы пролистать картинки жмите «Назад» или «Вперед»
Создание визитки с нуля
После установки и запуске программы «Мастер визиток» появится окно с предупреждением что Вы используете пробную версию программы с предложением приобрести ее или продолжить использование пробной версии.
Купив полную версию, Вы получите следующие возможности
- Использование программы без ограничений по времени
- Сохранение визиток в различных форматах
- Удобная печать визиток прямо из программы
- Бесплатные обновления на все новые версии
- Оперативная техническая поддержка

При нажатии кнопки «Купить сейчас» Вы перейдете на сайт программы для просмотра возможностей программы и ее приобретения. При нажатии кнопки «Продолжить» запустится основное окно программы с выбором основных действий:
- Новая визитка – создание новой визитки с нуля
- Шаблоны визиток – создание новой визитки на основе готовых шаблонов
- Открыть визитку – открытие ранее созданной визитки
- Недавние визитки – открытие визиток из списка недавних визиток
Мы же с Вами создадим новую визитку с нуля, чтобы Вы поняли все тонкости программы и потом без проблем создавали визитки на основе готовых шаблонов.
Вообще программа интуитивно понятна и сложностей при создании визиток я думаю у Вас не будет.
Так вот, щелкаем по кнопке «Новая визитка» и начинаем творить 🙂
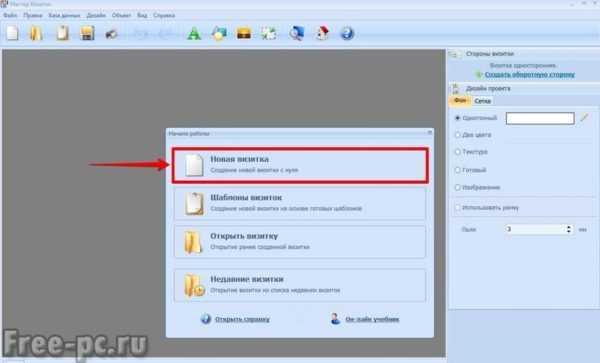
Выбираем тип карты:
- Визитная карта – информация об организации и сотруднике
- Контактная карта (личная) – контактные данные одного человека (фрилансер, адвокат, психолог и т.п.)
- Рекламная карта (корпоративная) – информация о компании и ее деятельности
- Бейдж (идентификационная карта) – содержит краткую информацию о сотруднике
Мы же с Вами выберем «Визитная карта», у нас же имеется организация? 🙂 . Нажимаем «Далее»
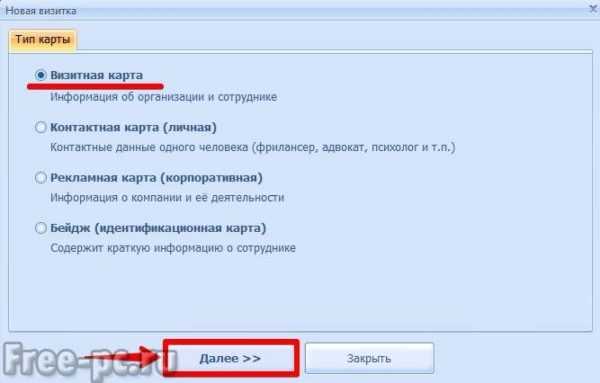
В следующей вкладке выбираем формат карточки, где можем выбрать стандартную визитку 90 * 50 мм, размер кредитной карты или задать самому размер визитки. Можно также настроить под определенный обрез для печати в типографии.
Выбираем «Стандартная визитка 90 * 50 мм (Россия)» и нажимаем «Далее»
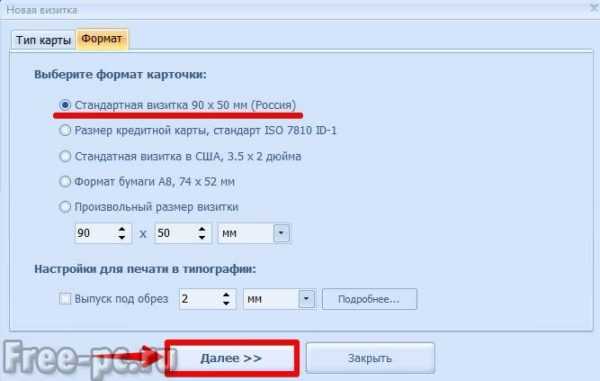
Далее выбираем как мы будем вводить данные визитки, «ввести в редакторе или загрузить из базы» или «Ввести сейчас». Выбираем первый вариант и нажимаем «Далее»
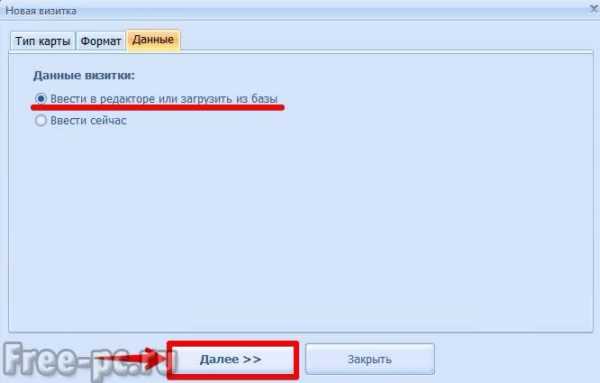
В следующей вкладке выбираем вариант создания визитки, из готовых шаблонов или создание визитки с нуля. Мы же не хотим, чтобы наша визитка была похожа на другие, поэтому сделаем ее уникальной. Выбираем «Визитка с нуля»

В заключительной вкладке выбираем понравившуюся композицию или расположение данных на визитке и нажимаем «Создать визитку»
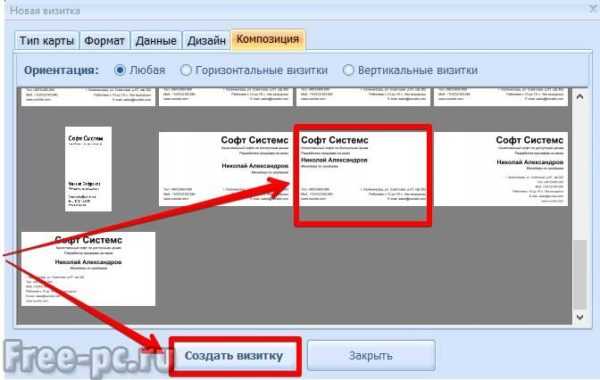
Видим в главном окне программы “сырой” вариант нашей визитки. Теперь ее надо отредактировать так, как Вы этого захотите.
Программа «Мастер визиток» позволяет гибко “сконфигурировать” визитную карточку, менять фон визитки, вставлять картинки, менять местами надписи, регулировать размер, цвет, заливку, начертание шрифта и многое другое…
Для начала создадим новую запись с нашими данными в базе данных программы «Мастер визиток». Да, да вы не ослышались, в программе существует база данных, записи которых можно использовать для создания визиток. Например, очень удобно ее использовать на фирме, чтобы быстро сделать визитки нескольким сотрудникам, причем в разных шаблонах.
Ну так вот, для внесения своих данных в базу данных, нажимаем кнопку «Новая запись»
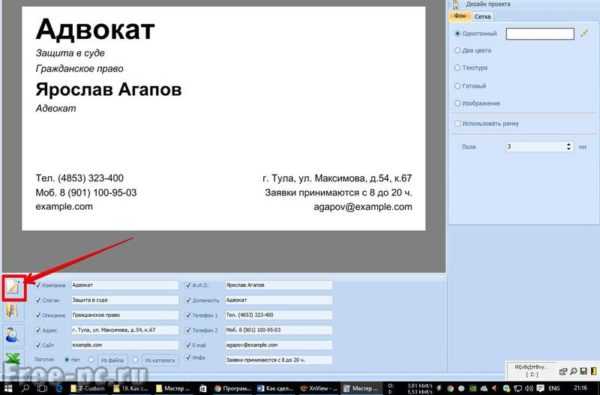
И попадаем в окно редактирования записей базы данных, где можно создать новую запись, дублировать, удалить запись и даже сделать импорт из Excel.
Заполняем нужные нам поля (Ф.И.О., должность, телефон, e-mail и т.д.)
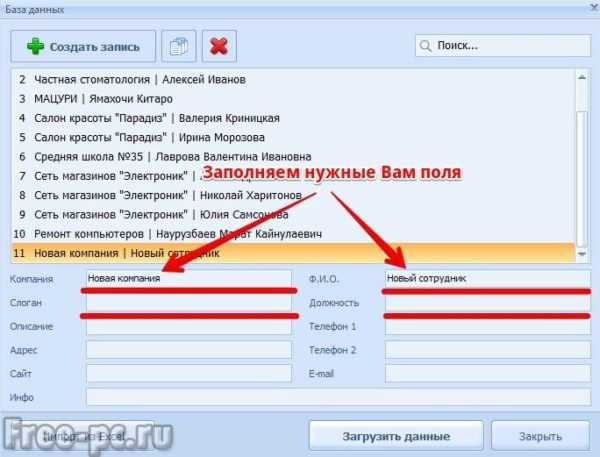
После заполнения нужных нам полей нажимаем «Загрузить данные»
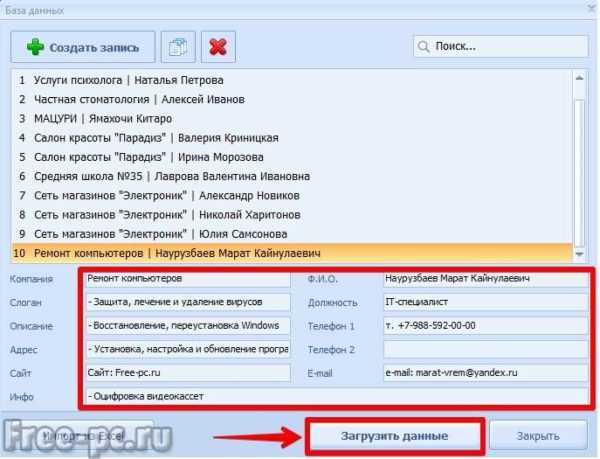
Видим в главном окне программы что макет нашей визитки изменился на наши введенные данные. Это стало уже интереснее и мы не заметили как быстро пролетело время 🙂 .

Теперь можно поменять фон визитки. Для этого в разделе «Дизайн проекта» (в правой стороне) программы во вкладке «Фон» выбираем опции фона:
- Однотонный, с указанием определенного цвета;
- Два цвета, с указанием двух цветов в различных комбинациях. Интересная функция, попробуйте ее;
- Текстура, с выбором определенной текстуры;
- Готовый, с выбором готовых картинок;
- Изображение, с выбором изображения на Вашем компьютере
Пока я Вам покажу как сделать фоном готовую картинку из набора программы, а после, как изменить фон на любое изображение на Вашем компьютере.
Итак, выбираем опцию «Готовый» и кликаем по кнопке «Выбрать картинку»
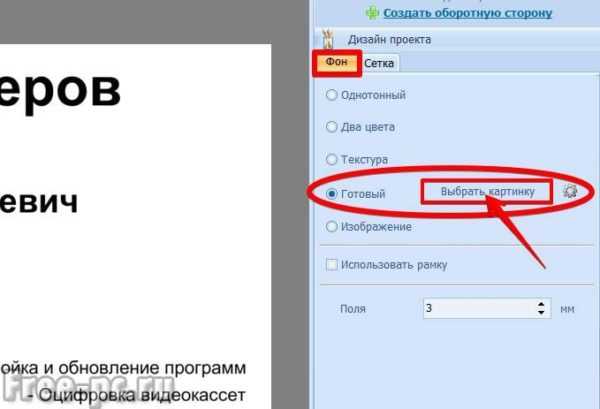
Откроется окно с коллекцией картинок, разбитых по группам для облегчения поиска. Выбираем понравившуюся картинку и нажимаем «OK»
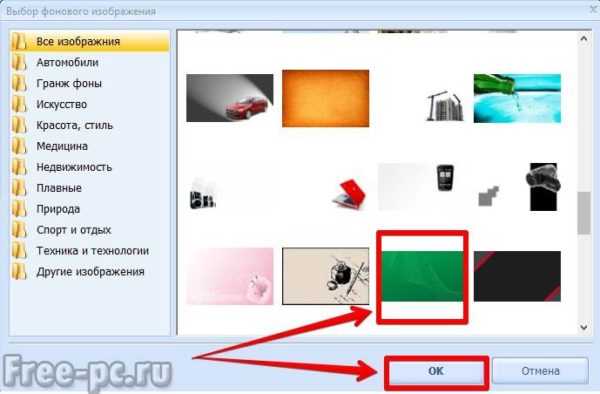
Видим, что фон визитки поменялся на необходимый нам. Стало еще интереснее?

Друзья, далее мы скомпонуем все надписи на визитке так как нам требуется и для этого не лишним будет включить функцию программы «Сетка» для более точного выравнивания объектов на визитке.
Для включения сетки, в разделе «Дизайн проекта», во вкладке «Сетка» выбираем размер линий сетки, а также какие линии (вертикальные и/или горизонтальные) показывать. Нажимаем «Включить сетку»

Теперь вставим логотип или картинку на нашу визитку. Для этого в нижней части программы в строке «Логотип» выбираем вставку логотипа либо из файла на компьютере, либо из каталога программы. Выбираем, например, «Из каталога», кликаем понравившееся изображение и нажимаем «ОК»
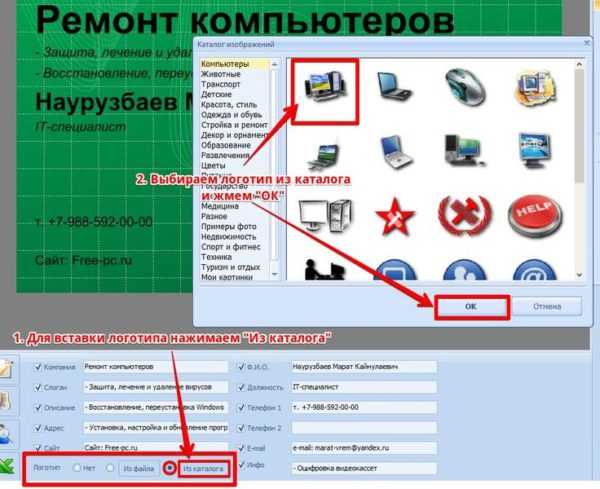
Видим, что картинка вставилась в наш шаблон визитки в центре. Перемещаем ее в нужное место, просто кликнув по картинке левой клавишей мыши и не отпуская кнопку мыши, перемещаем изображение в нужное нам (или Вам 🙂 ) место…


Теперь отредактируем размер, цвет и позицию наших надписей в шаблоне визитки. Для этого щелкаем по интересующей нам надписи на визитке и в разделе «Дизайн проекта», во вкладке «Текст» выставляем формат текста. Можно менять шрифт, размер, начертание шрифта, менять заливку текста на определенный цвет, градиент или текстуру. Можно поворачивать текст, наносить контур, тень и создавать эффект прозрачности.
Экспериментируйте и добейтесь понравившегося Вам варианта формата текста…

Затем выбираем следующую надпись и выставляем для нее свой формат…

Также не забываем перемещать надписи на макете визитки так как нам нужно. Здесь то нам и пригодится функция «Сетка», которую мы включили выше.
Кликнув по нужной нам надписи, перемещаем ее в нужное нам место, не отпуская при этом кнопку мыши…

После форматирования всех надписей, не знаю как у Вас, а у меня получилась вот такая вот визитка

Теперь, как и обещал, давайте рассмотрим, как вставить “свою” картинку фоном визитки.
В программе имеется возможность вставить картинку из собственного каталога или из файла. Мы рассмотрим оба варианта. Если Вы создаете много разных визиток, то проще использовать картинку из каталога программы. Давайте скопируем собственный файл картинки в каталог картинок программы, чтобы постоянно не искать где находится этот файл.
Для этого на компьютере ищем картинку, можно предварительно найти ее в интернете, и копируем ее, кликнув по нему правой клавишей мыши и выбрав «Копировать»

Далее вставляем данный файл в папку Pictures программы «Мастер визиток». Обычно это папка находится по данному пути: C:\Program Files\MasterVizitok\Data\Images\Pictures. Переходим в данную папку и кликаем правой клавишей мыши по пустому месту, выбираем «Вставить»
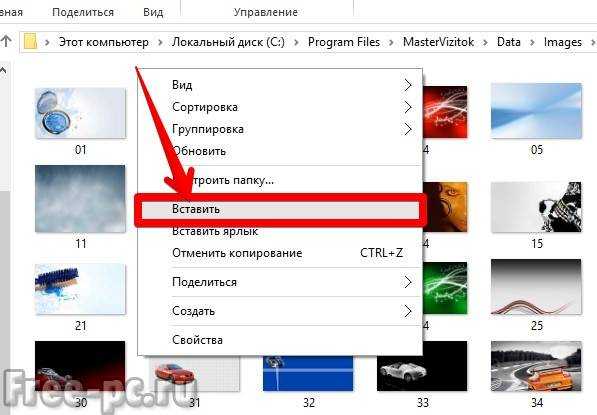
Теперь наша картинка в каталоге программы. Теперь в программе «Мастер визиток», в разделе «Дизайн проекта», во вкладке «Фон» выбираем«Выбрать картинку»
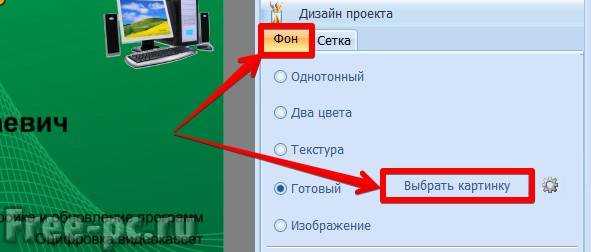
В новом окне выбираем «Другие изображения», ищем нашу скопированную картинку, выбираем ее и кликаем «ОК»
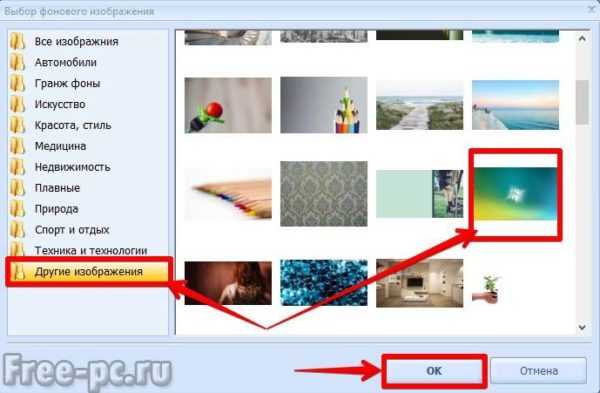
Видим, как поменялся фон нашей визитки

Можно настроить данный фон нажав на кнопку «Настройка яркости и контрастности»

Двигая ползунки яркости, контрастности влево-вправо, добиваемся оптимального цвета фона и нажимаем «Применить»
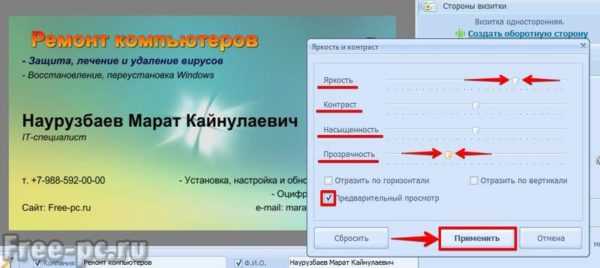
Теперь вставим картинку не из каталога программы, а напрямую в шаблон нашей визитки. Вставим, например, наше фото в визитку.
Примечание: Чтобы картинка “сливалась” с фоном нашей визитки, нужно чтобы вставляемые картинки имели прозрачный фон и были в формате .PNG
Для этого в главном окне программы нажимаем кнопку «Добавить картинку» и выбираем «Картинка из файла»

Выбираем файл картинки, а именно файл нашей фотографии и нажимаем «Открыть»
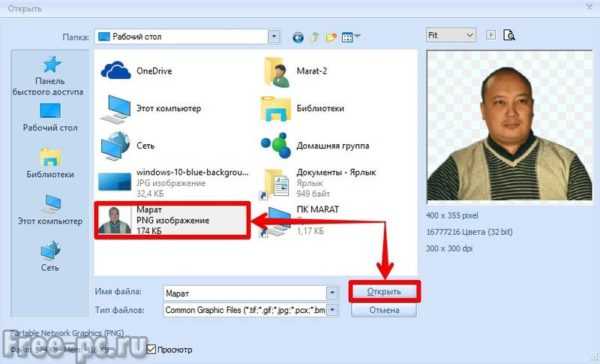
Фото вставилась в макет нашей визитки.Передвигаем ее в нужное нам место

Теперь мы можем данную картинку немного подредактировать, а именно обрезать, сделать ее черно-белой, отразить по горизонтали/вертикали, настроить ее прозрачность. В моем случае я ее отразил по горизонтали и сделал немного прозрачней…

По желанию можно сделать окончательный “штрих” к нашей визитке – сделаем ее в рамке. Для этого,в разделе «Дизайн проекта», во вкладке «Фон» ставим галочку в строке «Использовать рамку». Выбираем цвет рамки из стандартного набора или воспользуемся пипеткой и скопируем любой цвет из имеющегося на вашем экране

В итоге у меня получилась вот такая вот визитка. Свою фотку я из визитки убрал, что то она смотрится не очень 🙂 . Не шедевр конечно, но мне нравится. У Вас возможно получится лучше…

У меня тут идея появилась! Давайте шаблоны созданных Вами визиток выкладывать на блоге или в моей группе соц. сети! А автор лучшей работы получит от меня небольшой приз в размере 300р. Как Вам идея? Напишите ниже в комментариях что Вы думаете по этому поводу и хотите ли участвовать?
Сохранение и печать визиток
После создания визитки ее нужно сохранить в файл и при необходимости напечатать. Для начала нам нужно сохранить проект. Для этого в меню «Файл» выбираем «Сохранить проект как…»
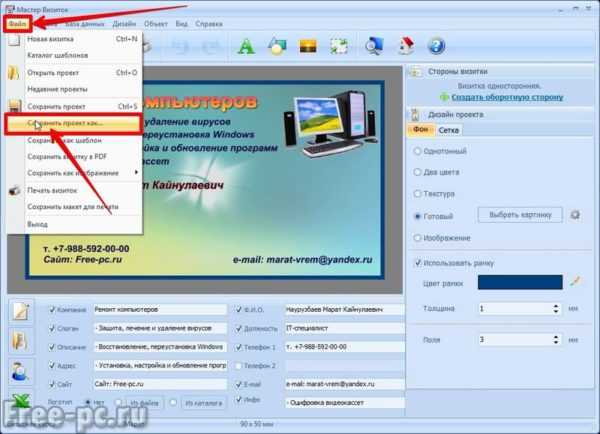
Указываем имя файла проекта и жмем «Сохранить»
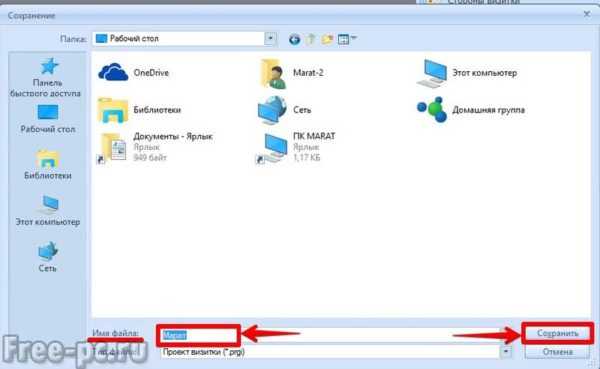
Также можно сохранить вашу визитку как шаблон и в дальнейшем использовать для создания других визиток. Для этого в меню «Файл» выбираем «Сохранить как шаблон»

Появится сообщение, что сохранение успешно выполнено в категорию “Мои шаблоны” в каталоге визиток

Теперь можно сохранить визитку в файл PDF или JPG в том же меню «Файл». Я же сохраняю сразу макет для печати, потому что в нем сразу можно разместить несколько визиток на одном листе бумаги. Для этого в меню «Файл» выбираем «Сохранить макет для печати»
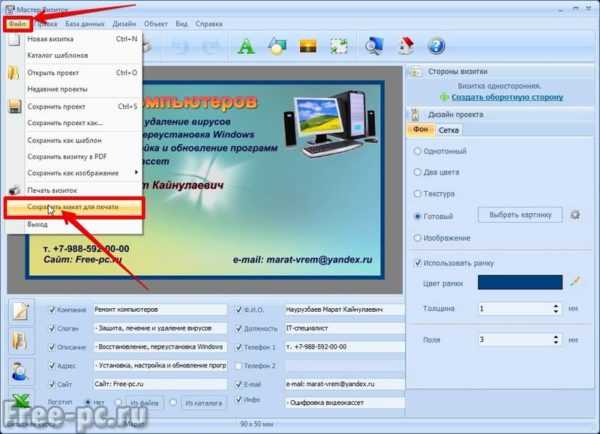
Выставляем настройки макета в соответствии с нашими предпочтениями и нажимаем «Сохранить»
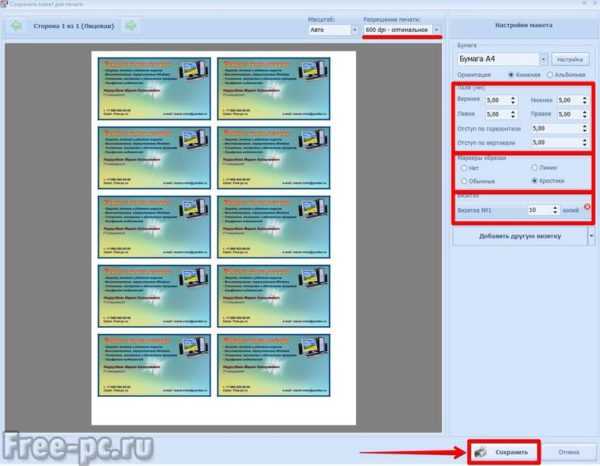
Выбираем в каком формате будем сохранять. Я обычно сохраняю в двух форматах: «Формат PDF»и «Формат JPG, 100% качество»

Присваиваем имя файлу и нажимаем «Сохранить»
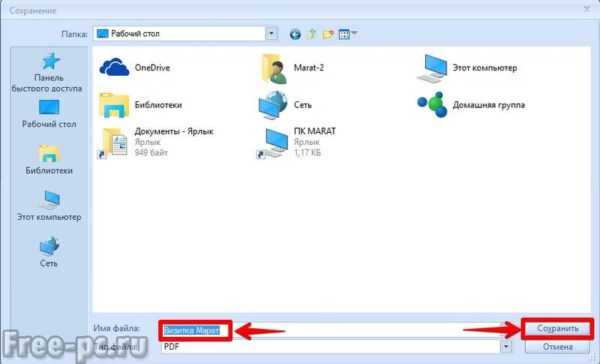
Вуаля! Файлы наших визиток созданы. Теперь можно скопировать их на флешку и распечатать в какой-нибудь студии на цветном принтере.
Если у Вас имеется принтер, можно распечатать созданные Вами визитки прямо из программы. Для этого в меню «Файл» выбираем «Печать визиток»

Выставляем настройки макета печати в соответствии с нашими предпочтениями и нажимаем «Печать»
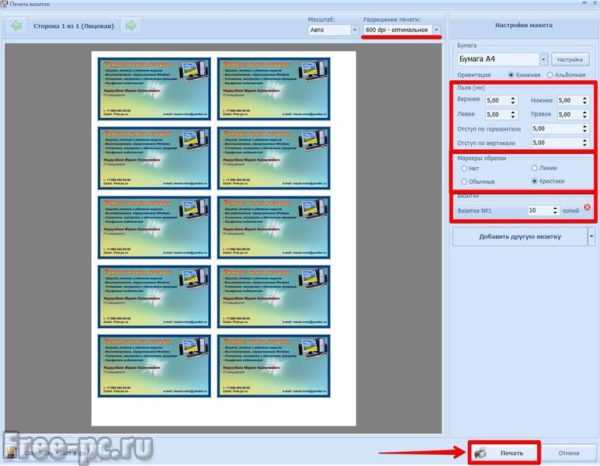
Печатать лучше на бумаге плотностью не менее 250 г/м2. Либо распечатайте на любой бумаге, но потом где нибудь ее заламинируйте и уже после разрежьте на отдельные визитки.
Заключение
Ну вот мы с Вами и научились создавать визитки в программе «Мастер визиток». Мы создали визитку с нуля, освоив навыки редактирования надписей и вставки объектов в шаблон визитки. Создание визиток с помощью шаблонов в данной программе делаются аналогичным способом. Кроме того, в данной программе можно создавать оборотную сторону визитки. Основные функции программы были рассмотрены мною подробно. Мне кажется программа свою главную функцию по созданию визиток выполняет отлично!
Вот мое видео как сделать визитку на компьютере самому
Конкурс!

Друзья, мы совместно с AMS Software разыгрываем 3 лицензии (версия Стандарт) на программу «Мастер визиток» среди читателей Free-pc.ru. Стоимость одной лицензии составляет 1400р. Каждый из победителей конкурса получит лицензию бесплатно!
Получив лицензию на программу «Мастер визиток, Вы получаете следующие возможности:
- Использование программы без ограничений по времени
- Удобная распечатка любого числа визиток
- Возможность сохранения готовых макетов визиток
- Бесплатные обновления в течение 12 месяцев
- Оперативная техническая поддержка и консультации
Сроки проведения конкурса: с 28 июля по 26 августа 2016г. включительно.
Условия конкурса простые:
- Нужно кликнуть чуть ниже по одной из кнопок социальных сетей
(поделиться информацией о конкурсе со своими друзьями в одной из социальных сетей);
- В комментариях ниже под статьей указать ссылку на свой профиль социальной сети.
Примечание: Ваши аккаунты в соцсетях должны быть возрастом старше 1-го месяца.
Подведение итогов:
27 августа 2016г. будут подведены итоги и случайным образом отобраны трое победителей конкурса, каждый из которых бесплатно получит лицензию на программу «Мастер визиток».
Каждому участнику я присвою порядковый номер. Выбор победителей будет определяться случайным образом, с помощью генератора случайных цифр на сервисе www.random.org.
28-29 августа 2016г. я опубликую статью с победителями конкурса и видео процесса розыгрыша.
Победители конкурса получат лицензионные ключи на программу «Мастер визиток» и смогут полноценно пользоваться всеми функциями этой замечательной программы. Ну что, поехали? Кто первый? 🙂
[sociallocker id=»2510″]Поздравляю! Первая часть конкурса пройдена! Оставьте ссылку на свой профиль в соц. сети в комментариях к этой статье…[/sociallocker]На этом у меня все, подписывайтесь на блог чтобы не пропустить новые интересные статьи и итоги конкурса. Ставьте лайки и оставляйте комментарии. Удачи Вам в создании визиток!
С Уважением, Марат Наурузбаев
Пожалуйста, оцените эту статью!
| Плохо | Так себе | Нормально | Хорошо | Отлично! |
|---|---|---|---|---|
| 0% | 0% | 0% | 0% | 100% |
 5/513
5/513free-pc.ru