Создать фирменный бланк организации онлайн бесплатно в ворде – Как сделать фирменный бланк в Word
Онлайн-конструктор фирменных бланков – Бесплатные шаблоны и макеты – Mr.Prontflyer
Дизайн бланков онлайн
Оформить заказ и создать дизайн бланков онлайн с Mr.Printflyer ‑ легко и быстро. Наш специально разработанный онлайн конструктор поможет вам в этом. С помощью этого онлайн-инструмента мы предоставили вам интерфейс, который поможет в реализации ваших идей.
Большое количество бесплатных макетов бланков помогут вам оформить качественный печатный продукт. Все макеты позволяют изменять, добавлять фотографии или графические элементы и вносить в них всю необходимую информацию, что позволяет напечатать профессиональные фирменные бланки. Для этого не требуется скачивание специальных графических программ – все можно сделать бесплатно в нашей онлайн-типографии Mr.Printflyer!
В отличие от бланков для личного использования, при работе с фирменными бланками необходимо соблюдать определенные требования.
В зависимости от правовой формы компании, общий вид бланков может быть разным, но эта информация должна быть в любом случае включена:
- Имя
- Адрес
- Телефон / Факс
- Интернет сайт
- Банковские реквизиты
Макеты бланков в нашем онлайн конструкторе бесплатно
Если вы хотите создать для вашей компании бланки онлайн, мы предлагаем вам в нашем интернет конструкторе большое количество макетов, которые разделены по особенно востребованным отраслям, например:
- Автомобили
- Гастрономия
- Страхование
- Недвижимость
- Косметика
- Медицина, здоровье
Этот дизайн можно использовать в качестве вдохновения для вашего бланка формата А4. (Лучше всего его согласовать с дизайном визитной карточки). Кроме того, вы найдете у нас большое количество других шаблонов для онлайн бланков, с темами в различных стилях ‑ от современных и неформальных до строгих и элегантных.
Кроме того, можно использовать дизайн для определенных случаев, например, бланки для Рождества или дня рождения. Важно: Mr.Printflyer выпускает тираж ваших бланков и в 100 штук!
printflyer.ru
Фирменный бланк. Колонтитулы в Word.
Для чего нужны колонтитулы в WordКолонтитулы в Word — это часть страницы в верху или внизу страницы, в которой помещают разную информаци (номер страницы, логотип и реквизиты фирмы, т.д.). Эта информация печатается автоматически на всех страницах. В колонтитулах текст не печатается. Колонтитулы можно настраивать по-разному.
Итак, устанавливаем верхний колонтитул: закладка «Вставка» -> «Колонтитулы» -> нажимаем «Верхний колонтитул», выбираем из предложенных вариантов вид колонтитула. Получилось так. Сам текст документа стал светлее, а вверху страницы появилось отчерченное поле – это и есть поле колонтитула. Вставляем информацию. Получилось. В колонтитулах, как и во всем документе можно выбирать шрифт, цвет, размер, вставлять картинки, фото, др.
И так же (двойным щелчком левой мыши, но по полю текта) можно выйти из колонтитула, и станет активным страница с основным текстом документа Word. Или можно нажать на кнопку «Закрыть окно колонтитулов».
Но можно настроить разные колонтитулы на разных страницах Word. Для этого заходим в раздел «Работа с колонтитулами» и выбираем «Параметры».
Ставим галочку напротив «Разные колонтитулы для четных и нечетных страниц», если нам нужны разные колонтитулы, т.д.
Кнопа «Положение» — здесь настраиваем высоту колонтитула.
Кнопка слева внизу (рисунок листа со стрелкой вправо) – это кнопка «Табуляция с выравниванием», задаем параметры выравнивания колонтитула.

На закладка «Вставка» в разделе «Колонтитулы» нажимаем на кнопку «Номер страницы». В появившемся окне выбираем, в каком месте будет стоять номер страницы. У нас получилось так.
В Word можно самим нарисовать печать фирмы. Как это сделать правильно, как сохранить ее для дальнейшей работы, смотрите в статье «Как нарисовать печать в Word».
Как убрать колонтитулы в Word.
Если нам колонтитул не нужен, он занимает много места на нашей странице, то его можно удалить несколькими способами.
Первый способ.
Если курсор стоит в тексте документа (колонтитул не активный), то заходим — «Вставка» -> «Верхний колонтитул» (или «Нижний колонтитул») — > «Удалить верхний колонтитул» (или «Удалить нижний колонтитул»).
Если курсор находится в поле колонтитула (активен), то заходим — «Работа с колонтитулами» -> «Конструктор» -> «Колонтитулы» -> «Верхний колонтитул» -> «Удалить верхний колонтитул». Или выбираем «Нижний колонтитул».
Поле колонтитула станет узким, по размеру курсора. Выходим из поля колонтитула, щёлкнув левой мышкой по странице с текстом. Все, колонтитул удалился.
Третий способ.
Но, этими способами удалится информация, текст, которые находились в колонтитуле. Само поле колонтитула останется. Это мешает, если нужно сделать бланк, вставить таблицу на начало листа.
В колонтитул Word можно вставить разную информацию: логотип фирмы, дату, название фирмы — в верхнем колонитуле, адрес, телефон фирмы, вставить электронный адрес, номер страницы, подпись — в нижнем колонтитуле. Для этого делаем колонтитул активным. На закладке «Работа с колонтитулами» «Конструктор» в разделе «Вставить» нажимаем кнопку «Экспресс — блоки» и выбираем нужную функцию в таком окне.
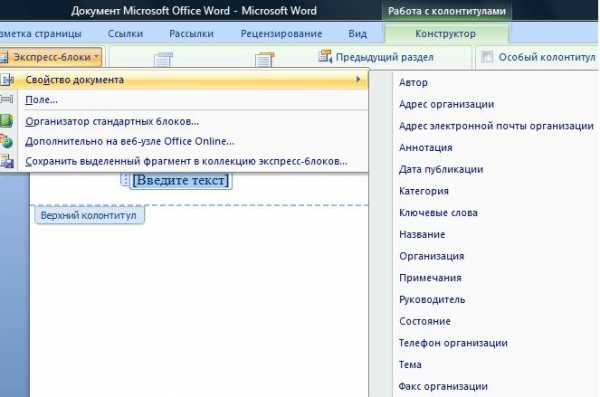
Как написать в конце договора реквизиты сторон, чтобы не сдвигались при корректировке, смотрите в статье «Оформление документа в Word».
Фирменный бланк можно оформить, добавив в него границы, установить различный фон, не толькл на всю страницу, но и в любой её части. О разных границах и фонах, читайте в статье «Печать фона в Word».
В Word можно сделать не только фирменный бланк, но и почтовый конверт, вставив на него логотип фирмы, т.д. Письма с разными именами на фирменном бланке в Word можно распечатать быстро, автоматически. Как это сделать, читайте в статье «Распечатать много писем с разными именами в Word» здесь.
Как поменять размер страницы, сделать в тексте две колонки, сделать разные поля на разных страницах, повернуть некоторые листы в документе, и многое другое, смотрите статью «Параметры страницы в Word».
www.excel-office.ru
Создать бланк организации онлайн | yuruos.ru
Как сделать бланк в Microsoft Office Word Перед тем как создать фирменный бланк организации в Ворде, рекомендуется сделать его набросок карандашом на обычной бумаге, чтобы оценить, насколько элементы, которые он будет содержать, сочетаются между собой. Редактор MS Word располагает всем необходимым, чтобы подготовить шаблон фирменного бланка организации. С его помощью можно и воссоздать набросок, сделанный от руки. Последовательность шагов будет следующей. Шаг 1. Запустить редактор и создать обычный новый документ. При желании можно сразу его сохранить на жёстком диске устройства. Шаг 2. Вставить верхний колонтитул. Чтобы это сделать, нужно во вкладке «Вставка» найти блок «Колонтитулы» и выбрать верхний. Шаг 3. Поместить в область колонтитула логотип или эмблему предприятия и другие реквизиты, согласно требованиям. Сначала следует заполнить колонку с текстом.
Мастер создания бланков
Фирменный бланк – важный элемент вашего фирменного стиля. Мы создадим для вас фирменные бланки во всех популярных форматах: pdf, png и конечно же docx. Их можно просто открыть в Ворде и сразу начать работать.
Единый фирменный стиль очень важен. Для того, чтоб фирменный бланк прекрасно сочитался с вашим логотипом, мы предлагаем сначала создать сам логотип (это бесплатно).
Создание фирменного бланка в microsoft word
ВажноЭта идея особенно хороша в случае, когда основная деятельность или услуга, предоставляемая компанией, не указаны на самом бланке.Урок: Как в Ворде сделать календарь Создание бланка вручную В арсенале MS Word есть все необходимое для того, чтобы создать фирменный бланк в целом и воссоздать набросок, созданный вами на бумаге, в частности. 1. Запустите Ворд и выберите в разделе «Создать» стандартный «Новый документ». Примечание: Уже на данном этапе вы можете сохранить пока еще пустой документ в удобное место на жестком диске.
Инфо
Для этого выберите «Сохранить как» и задайте название файла, например, «Бланк сайта Lumpics». Даже если вы не всегда успеете своевременно сохранять документ по ходу работы, благодаря функции «Автосохранение» это будет происходить автоматически через заданный промежуток времени. Урок: Автосохранение в Ворде 2. Вставьте в документ колонтитул.
Образец фирменного бланка организации
Распечатать бланки можно и самостоятельно, используя обычный офисный принтер – всё зависит от желания и возможностей предпринимателя. Заключение Красивый и узнаваемый фирменный бланк – признак современной успешной организации. Создать его можно самостоятельно, пользуясь программными средствами пакета «Microsoft Office» или через интернет, прибегая к помощи платных сервисов.
Чтобы исключить бесконтрольное использование фирменных бланков, необходимо организовать на предприятии систему учёта выданных бланков и назначить ответственных лиц. Полезно прочитать, зачем нужна проверка ИП на сайте налоговой.
Всё о составлении фирменного бланка предприятия
ВниманиеДля каждого пункта этого блока выберите подходящий шрифт, размер и цвет. Примечание: Цвета должны гармонировать и хорошо сочетаться между собой. Размер шрифта названия компании должен быть хотя бы на две единицы больше шрифта для контактных данных.
Последние, к слову, можно выделить другим цветом. Не менее важно, чтобы все эти элементы по цвету гармонировали с логотипом, который нам только предстоит добавить. 4. Добавьте в область колонтитула изображение с логотипом компании. Для этого, не покидая области колонтитула, во вкладке «Вставка» нажмите кнопку «Рисунок» и откройте подходящий файл.
Урок: Вставка изображения в Ворд 5. Задайте подходящие размеры и положение для логотипа. Он должен быть «заметным», но не большим, и, что не менее важно, хорошо сочетаться с текстом, указанным в шапке бланка.
Визитки, бейджи, бланки — печать фирменных бланков
Бланк письма может содержать эмблему или товарный знак и наименование предприятия, адрес регистрации юр. лица, его код по ОКПО, номера ОГРН и ИНН, справочные данные. Расположение реквизитов бывает угловым или продольным. Для примера можно рассмотреть образец письма на угловом фирменном бланке организации.
На практике иногда возникает вопрос: нужна ли печать на фирменном бланке организации? Однозначно ответить на данный вопрос не получится. Дело в том, что для оформления того же письма печать не требуется. Однако если письмом удостоверяются права тех или иных лиц либо оно содержит информацию, связанную с финансами компании, то подпись должностного лица, от имени которого оно составляется, нужно заверять оттиском печати.
Подробнее ознакомиться с требованиями ГОСТ можно на одном из информационно-правовых порталов, например, www.base.garant.ru.
Онлайн конструктор фирменного бланка
Совет: Чтобы удобнее было перемещать логотип и изменять его размеры около границы колонтитула, задайте ему положение «Перед текстом», кликнув по кнопке «Параметры разметки», расположенной справа от области, в которой находится объект. Для перемещения логотипа кликните по нему, чтобы выделить, а затем потяните в нужное место колонтитула. Примечание: В нашем примере блок с текстом находится слева, логотип — в правой части колонтитула.
Вы же, по желанию, можете разместить эти элементы иначе. И все же, разбрасывать их по сторонам не следует. Для изменения размера логотипа, наведите указатель курсора на один из углов его рамки. После того, как он трансформируется в маркер, потяните в нужном направлении для изменения размера.
Создайте бланк компании, воспользовавшись нашими шаблонами
Чтобы изменить размер логотипа, нужно навести указатель курсора на любой угол рамки изображения. Когда появится маркер, потянуть за него в нужном направлении. При необходимости можно добавить и другие визуальные элементы в бланк.
Например, постоянную часть можно отделить от переменной при помощи сплошной линии по нижнему краю колонтитула. Для этого можно использовать инструмент «Линия», находящийся в блоке «Фигуры» вкладки «Вставка». При желании можно оформить бланк цветом. Пример использования градиентной заливки при создании фирменного бланка организации в следующем видео: По завершении работы нужно сохранить изменения в редакторе.
После этого следует распечатать один экземпляр, чтобы оценить, как будет выглядеть готовый бланк.
Создать бланк организации онлайн
Каждый реквизит стоит начинать с новой строки. Так, набрав наименование организации, нужно нажать клавишу «ENTER». Указав адрес компании, необходимо сделать то же самое и т. д. Тогда все элементы будут оформлены в виде красивого ровного столбика. Текст следует отформатировать: изменить при необходимости цвет, размер шрифта и т. п. Чтобы добавить логотип, во вкладке «Вставка» нужно выбрать «Рисунок» и задать путь к файлу (логотип заблаговременно следует сохранить в удобном месте на жёстком диске). Изображению необходимо задать правильные размеры: оно не должно быть слишком крупным, но в то же время его должно быть отчётливо видно, и оно должно сочетаться с текстом.
В параметрах изображения нужно изменить обтекание текстом на «Перед текстом». Это позволит удобно перемещать рисунок и выравнивать относительно блока с текстом.
yuruos.ru
Как сделать бланк в Word.
Как сделать бланк в Word. — EXCEL-OFFICE.RU Возможности Microsoft Word. Как сделать бланк в Word. Можно самим сделать бланки в Word. Здесь же рассмотрим, как сделать шаблон в Word. Рассмотрим несколько вариантов.Как сделать бланк в Word.
Первый вариант.
Текстовый вариант бланка — например, договор в Word, анкета. Мы набрали текст договора, который нельзя менять – значит защитим его от изменений, но, оставим возможность заполнять его. Смотрите статью «Как поставить пароль на документ Word».
Но, этот договор будем использовать как шаблон, заполнять в нем разные данные наших клиентов. Значит, в этот договор нужно вставить специальные поля, в которые будем вносить данные, не боясь испортить основной текст договора. Как вставить такие поля, читайте в статье «Текстовое поле Word» тут.
В статье «Оформление документа в Word» рассмотрели прием размещения реквизитов сторон в конце договора, чтобы они не сдвигались при корректировке договора, т.д.
Фирменный бланк в Word.
Нам нужно вверху листа поместить реквизиты нашей фирмы, т.д. Для этого воспользуемся функцией «Колонтитулы». Читайте статью «Фирменный бланк. Колонтитулы в Word».
Второй вариант.
Сделать бланк правильно, с помощью таблицы Word. Смотрите статье «Создание бланка в Word». Ссылка в конце статьи.
Третий вариант.
Сделать бланк в таблице Excel. Как вставить таблицу Excel в Word и работать в такой таблице, смотрите в статье «Как сделать таблицу в Word».
Пример бланка в Excel смотрите в статье «Товарный чек в Excel» здесь.
Четвертый вариант.
Взять готовый шаблон бланка из Word. Нажимаем кнопку «Office». Нажимаем кнопку «Создать». Выбираем «Установленные шаблоны». Из перечня шаблонов выбираем нужный бланк.
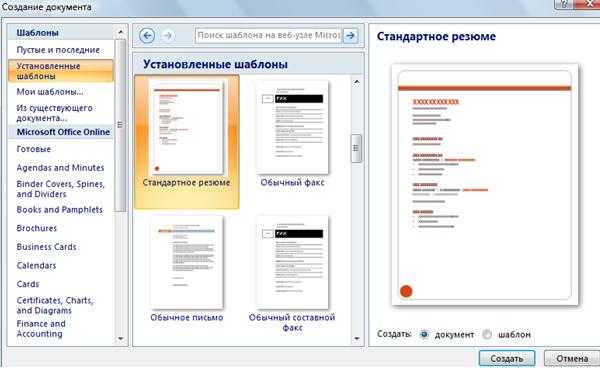 Выбираем, что нам нужно создать – готовый документ или шаблон. В правом нижнем углу диалогового окна поставим галочку у слова «Документ». Получится такой вид документа.
Выбираем, что нам нужно создать – готовый документ или шаблон. В правом нижнем углу диалогового окна поставим галочку у слова «Документ». Получится такой вид документа.
В бланке, где стоят квадратики, там вставлены текстовые поля. В них нужно писать. Про текстовые поля, как их вставить при самостоятельном создании бланка, документа, смотрите в статье «Текстовое поле Word». Ссылка на статью в начале этой статьи.
А если поставим галочку у функции «Шаблон», то получим такой шаблон.
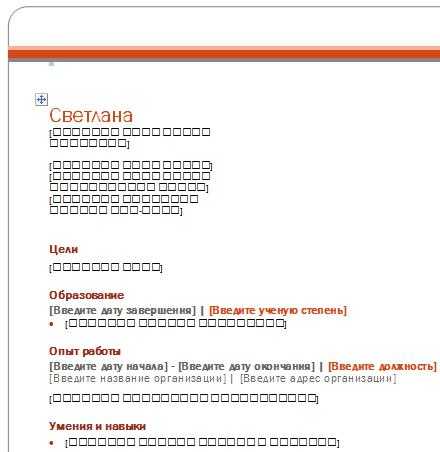 Здесь имеются строки с подсказками, что и где писать. При заполнении, эти слова- подсказки, замещаются нашим текстом. На печати их не будет видно. Шаблон этого бланка можно сохранить документом Word. Для этого документ «Сохранить как» и выбираем тип файла «Документ Word».
Здесь имеются строки с подсказками, что и где писать. При заполнении, эти слова- подсказки, замещаются нашим текстом. На печати их не будет видно. Шаблон этого бланка можно сохранить документом Word. Для этого документ «Сохранить как» и выбираем тип файла «Документ Word».Пятый вариант.
Закачать бланк из интернета прямо из программы Word.
В диалоговом окне «Создание документа» под строкой «Microsoft Office Online» можно выбрать из интернета разные бланки. Например, календарь, письмо, резюме, открытки, т.д. Нажимаем кнопку «Загрузить». Например, мы загрузили такой конверт для денег.
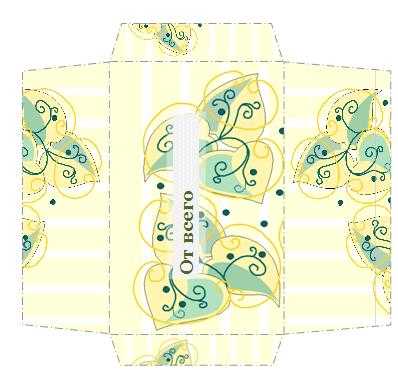 Как сделать шаблон в Word.
Как сделать шаблон в Word.Мы сделали большой документ – договор, справку, бланки в Word. Теперь хотим сохранить его как шаблон, чтобы использовать его для работы в дальнейшем.
Нажимаем кнопку «Office» в левом верхнем углу. Выбираем функцию «Сохранить как» — «Шаблон Word».
В диалоговом окне «Сохранение документа» в разделе «Тип файла» стоит — «Шаблон Word».
В любой бланк — анкета, тест, товарный чек, т.д., можно установить формулы, которые будут не только считать, но и анализировать данные. Подробнее, о том, как правильно написать формулы в Word, смотрите в статье «Вычисления в таблицах Word» тут.
Если нужен бланк с формулами, но без таблицы, то можно границы таблицы заменить сеткой таблицы. Смотрите статью «Сетка таблицы Word».
Как сделать бланк в Word правильно, чтобы не смешался при печати, читайте в статье «Создание бланка в Word».
www.excel-office.ru
Преобразуем оригинальный дизайн в шаблон бланка Microsoft Word
Преобразуем оригинальный дизайн в шаблон бланка Microsoft Word
18.08.2014 Сколько бы функциональных и несложных инструментов ни предлагали разработчики, большинство до сих пор использует MicrosoftWord и сталкивается с огромным количеством иногда неразрешимых трудностей. Ребекка Крегер представляет нам решение одной из подобных проблем.
Сколько бы функциональных и несложных инструментов ни предлагали разработчики, большинство до сих пор использует MicrosoftWord и сталкивается с огромным количеством иногда неразрешимых трудностей. Ребекка Крегер представляет нам решение одной из подобных проблем.
В конце проекта с оригинальным дизайном довольно часто приходится слышать от клиентов: «Я хочу получить редактируемый шаблон этого бланка в Microsoft Word». Они, как правило, не устанавливают и не знают, как использовать передовые программы графического редактирования, такие как Adobe Illustrator, InDesign или Photoshop, и им просто нет смысла приобретать эти дорогостоящие программы.
Microsoft Word включает довольно примитивные технологии по сравнению с Illustrator или InDesign; однако, именно его используют клиенты, и ваш фирменный бланк бесполезен, если они не смогут редактировать и добавлять в него контент, поэтому умение создавать шаблоны бланков Microsoft Word является ключевым. Давайте начнем.
1. Создайте дизайн бланка
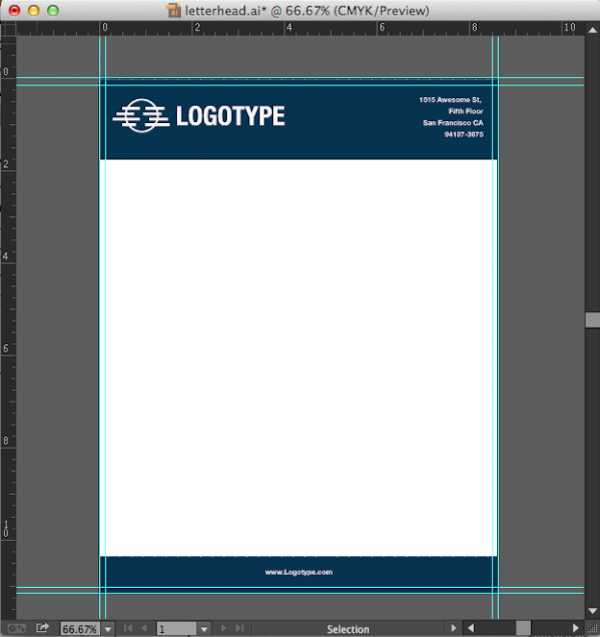
Мы создали данный пример в Illustrator, но для создания бланков можно использовать и Photoshop, и InDesign. Мы используем полноразмерный формат с полями 1/8 дюйма, что в итоге даст нам документ 8.63 x 11.13 дюймов.
Создайте дизайн в модели CMYK, и если вы используете фото или сложную графику, убедитесь, что разрешение не менее 300 пикселей, так как Microsoft Word сжимает все изображения, которые вы туда вставляете.
2. Экспортируйте дизайн бланка как файл PNG с высоким разрешением
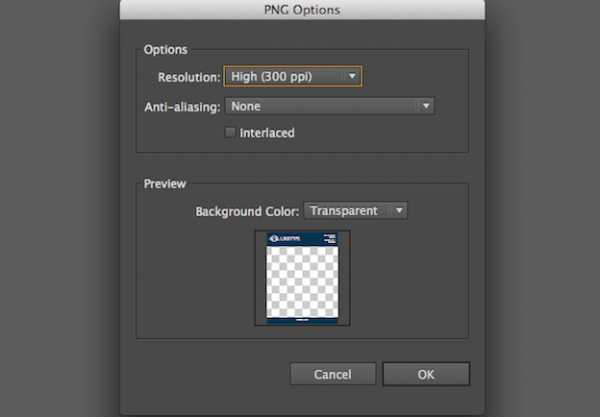
Для этого выберите Файл > Экспорт > PNG. Убедитесь, что выбрали разрешение не менее 300 пикселей. Также можно сохранить дизайн как JPG и даже TIFF; хотя TIFF во много раз увеличит вашему клиенту размер файла и время загрузки в MicrosoftWord.
3. Настройте документ Microsoft Word
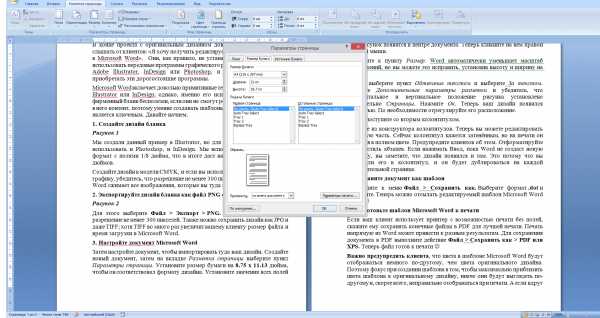
Затем настройте документ, чтобы импортировать туда ваш дизайн. Создайте новый документ, затем на вкладке Разметка страницы выберите пункт Параметры страницы. Установите размер бумаги на 8.75 x 11.13 дюйма,чтобы он соответствовал формату дизайна. Установите значения всех полей на 0. Это позволит установить шаблон без полей, вместо того, чтобы подстраивать его под стандартные поля Word.
4. Разместите дизайн бланка в документе Microsoft Word
Ваш фирменный бланк нужно поместить на место Колонтитулов документа Word, которые будут автоматически повторяться на всех дополнительных страницах. На вкладке Вставка перейдите к пункту Верхний колонтитул либо Нижний колонтитул и нажмите Изменить. В открывшемся конструкторе выберите пункт Вставить рисунок и выберите свой файл PNG. Ваш рисунок появится в центре документа. Теперь кликните на нём правой кнопкой мыши.
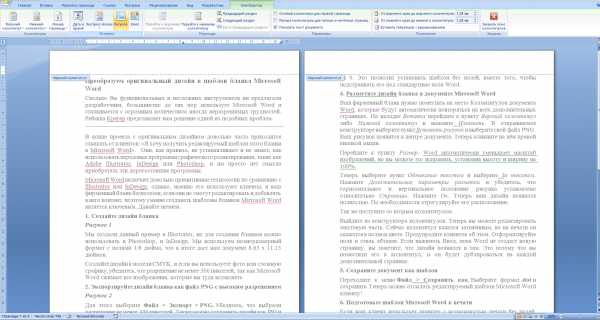
Перейдите к пункту Размер. Word автоматически уменьшает масштаб изображений, но вы можете это исправить, установив высоту и ширину на 100%.
Теперь выберите пункт Обтекание текстом и выберите За текстом. Нажмите Дополнительные параметры разметки и убедитесь, что горизонтальное и вертикальное положение рисунка установлено относительно Страницы. Нажмите Ок. Теперь ваш дизайн появился полностью. По необходимости отрегулируйте его расположение.
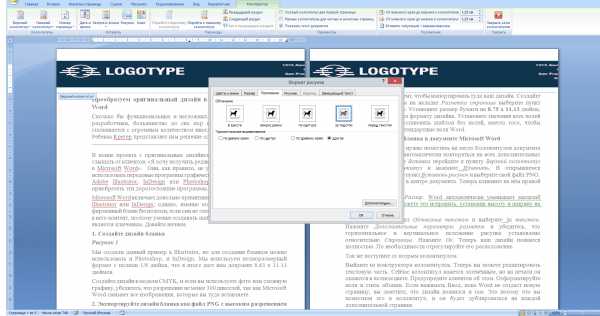
Так же поступите со вторым колонтитулом.
Выйдите из конструктора колонтитулов. Теперь вы можете редактировать текстовую часть. Сейчас колонтитул кажется затенённым, но на печати он окажется в полном цвете. Предупредите клиентов об этом. Отформатируйте поля и стиль абзацев. Если нажимать Ввод, пока Word не создаст новую страницу, вы заметите, что дизайн появился и там. Это потому что вы поместили его в колонтитул, и он будет дублироваться на каждой дополнительной странице.
5. Сохраните документ как шаблон
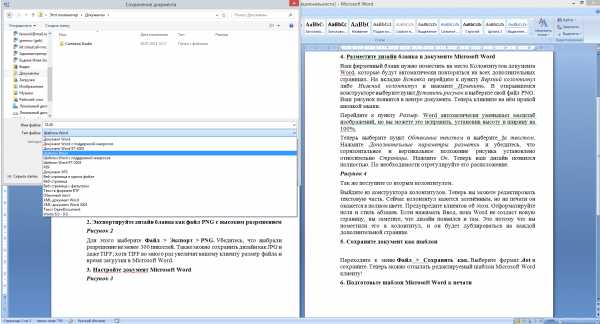
Переходите к меню Файл > Сохранить как. Выберите формат .dot и сохраните. Теперь можно отсылать редактируемый шаблон MicrosoftWord клиенту!
6. Подготовьте шаблон Microsoft Word к печати
Если ваш клиент использует принтер с возможностью печати без полей, скажите ему сохранять конечные файлы в PDF для лучшей печати. Печать напрямую из Word может привести к разным результатам. Для сохранения документа в PDF выполните действие Файл > Сохранить как > PDF или XPS. Теперь файл готов к печати 🙂
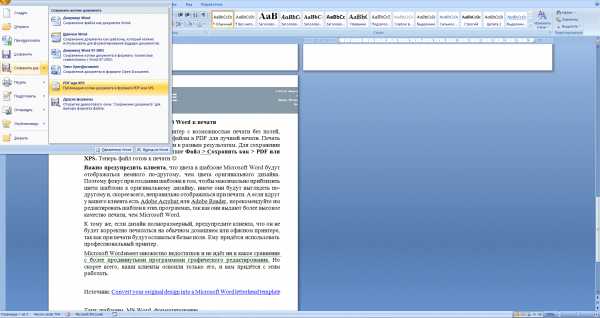
Важно предупредить клиента, что цвета в шаблоне Microsoft Word будут отображаться немного по-другому, чем цвета оригинального дизайна. Поэтому фокус при создании шаблона в том, чтобы максимально приблизить цвета шаблона к оригинальному дизайну, иначе они будут выглядеть по-другому и, скорее всего, неправильно отображаться при печати. А если вдруг у вашего клиента есть AdobeAcrobat или AdobeReader, порекомендуйте им редактировать шаблон в этих программах, так как они выдают более высокое качество печати, чем Microsoft Word.
К тому же, если дизайн полноразмерный, предупредите клиента, что он не будет корректно печататься на обычном домашнем или офисном принтере, так как при печати будут оставаться белые поля. Ему придётся использовать профессиональный принтер.
Microsoft Word имеет множество недостатков и не идёт ни в какое сравнение с более продвинутыми программами графического редактирования. Но скорее всего, ваши клиенты освоили только его, и вам придётся с этим работать.
Источник: Convert your original design into a Microsoft Word letterhead template
Тэги: MS Word, форматирование, шаблоны
protext.su
Как создать фирменный бланк с помощью Microsoft Office Word 2007
Как создать фирменный бланк с помощью Microsoft Office Word 2007
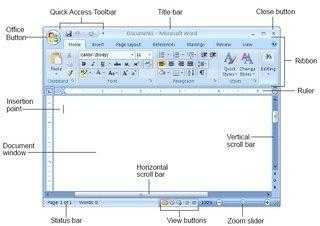
На фирменном бланке печатаются практически все документы компаний, и это придает им уникальный фирменный стиль. В верхней части листа, выше первой строки, находится отдельная область — верхний колонтитул. На фирменном бланке здесь обычно размещают логотип компании или ее название. В нижнем колонтитуле, который находится после нижней строки текста, чаще всего указывают контактную информацию — телефон, адрес и веб-сайт компании. Иногда при создании фирменных бланков также используются подложки — фоновые изображения.
Для создания фирменного бланка в программе Microsoft Office Word 2007 необходимо выполнить следующие действия.
1. Перейдите на вкладку «Вставка», в группу «Колонтитулы», и нажмите кнопку «Верхний колонтитул». На экране появятся готовые варианты дизайна колонтитулов. Вы можете подобрать колонтитул под стиль титульной страницы — в Microsoft Office 2007 все дизайны пересекаются между собой. Щелкните на любом дизайне, и вы увидите, как основной текст вашего документа станет светлым, а выше первой строки появится область, в которую нужно что-то ввести.
2. После того как вы выберете дизайн, на ленте появится новая вкладка — «Конструктор». С помощью инструментов этой вкладки настройте колонтитулы. Например, в группе «Положение» можно задать расстояние от полей до колонтитулов.
3. Чтобы вставить в колонтитул логотип, нажмите в группе «Вставить» кнопку «Рисунок» . На экране появится диалоговое окно открытия файлов. Укажите, где на компьютере хранится изображение логотипа, и нажмите кнопку «Вставить». Логотип вставится в колонтитул.
4. Кроме логотипа, в верхний колонтитул можно вставить дату и время создания документа. Для этого в группе «Вставить» нажмите соответствующую кнопку, например «Дата и время» . На экране появится диалоговое окно, в котором вы можете выбрать формат даты.
Обычно дату вставляют в договоры, чтобы она автоматически менялась.
5. Отредактировав верхний колонтитул, нажмите кнопку «Перейти к нижнему колонтитулу» . Вы автоматически перейдете в нижнюю часть страницы, чтобы оформить нижний колонтитул. Здесь введите контактные данные компании: телефон, веб-сайт, адрес электронной почты.
6. После того как вы введете в колонтитулы нужную информацию, щелкните на кнопке «Закрыть окно колонтитулов» на дополнительной вкладке «Конструктор», и весь текст снова станет доступным для редактирования. Колонтитулы появятся на каждой странице документа в виде автоматически встроенных блоков. Фирменный бланк готов!
Кроме колонтитулов, для создания фирменных бланков часто используются подложки— это рисунки, которые вставляются в документ в качестве фона страниц. Возможно, это будет логотип (конечно, если вы вставили логотип в верхний колонтитул, нет необходимости дублировать это изображение, устанавливая его в качестве фона). Чтобы задать подложку, перейдите на вкладку «Разметка страницы» и щелкните на кнопке «Подложка» в группе «Фон страницы». Выберите в меню пункт «Настраиваемая подложка». В появившемся диалоговом окне установите переключатель в положение «Рисунок». После этого нажмите кнопку «Выбрать», в открывшемся окне укажите место хранения нужного рисунка на компьютере» и нажмите кнопку «Вставить».
golbis.com
